Nếu bạn có hai hoặc nhiều màn hình được kết nối với PC, thì bạn có thể tùy chỉnh hướng kéo thả cửa sổ tuần tự giữa các màn hình theo hướng cuối cùng là màn hình bên trái hay theo hướng cuối cùng là màn hình bên phải. Trong bài viết này sẽ hướng dẫn bạn làm điều đó.
#1/2:
Right click trên desktop > Chọn Display settings.
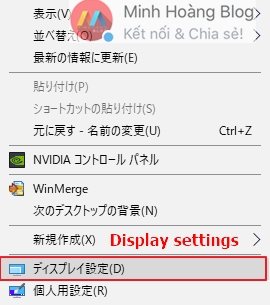
#2/2:
Ở bên phải của màn hình, chọn mục Display > Ở tùy chọn bên trái, bạn click và giữ vào số màn hình muốn tùy chỉnh hướng kéo thả. Ở đây máy mình đang có hai màn hình kết nối vào PC nên sẽ hiển thị số 1 và 2.
- Trường hợp bạn muốn kéo thả cửa số qua hướng phải, tức là thứ tự kéo thả là từ màn hình 1 qua màn hình 2, và màn hình 2 sẽ là màn hình cuối cùng. Thì bạn click và giữ số 1, kéo thả qua bên phía trái số 2 rồi click Apply.
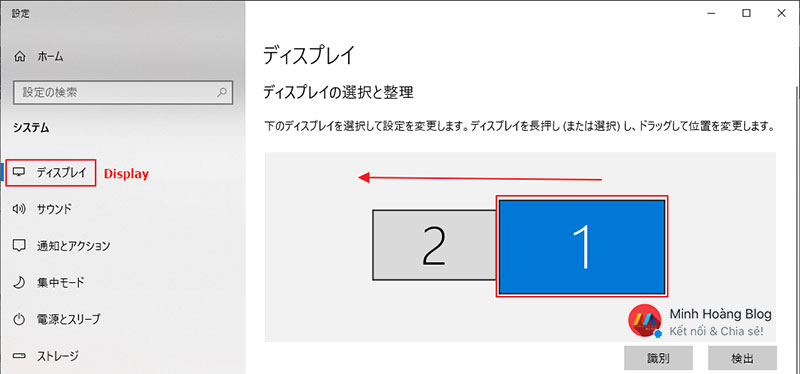
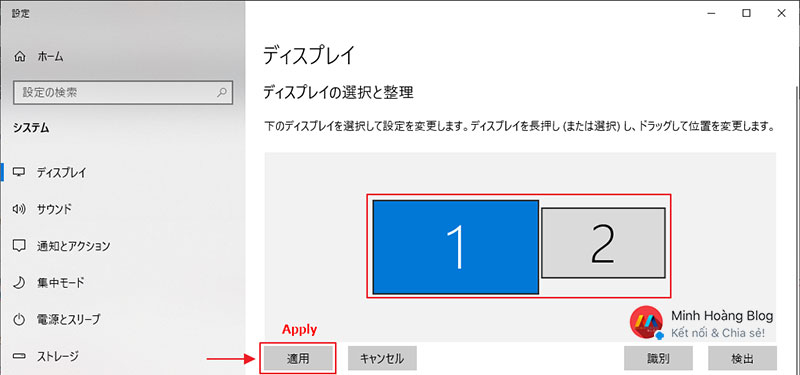
- Trường hợp bạn muốn kéo thả cửa số qua hướng trái thì làm ngược lại thao tác trên nhé.
Chúc các bạn thành công!
Có thể bạn quan tâm: Hướng dẫn thay đổi màn hình chính trên Windows 10.







