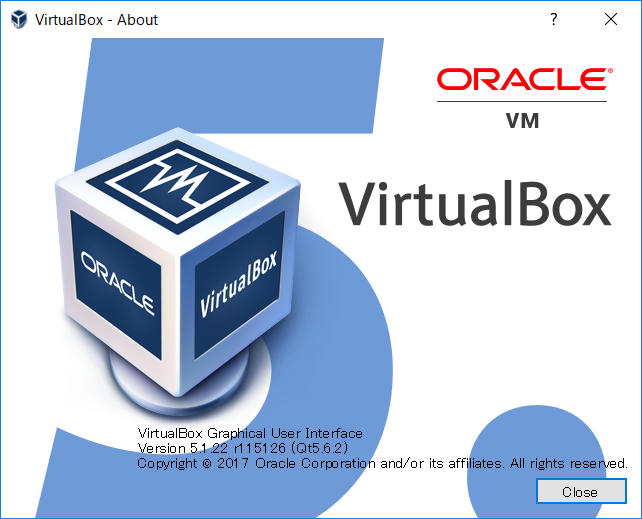
VirtualBox – Phần mềm tạo máy ảo miễn phí tốt nhất
VirtualBox là gì?
– VirtualBox là phần mềm tạo máy ảo miễn phí tốt nhất hiện nay. Bạn có thể sử dụng VirtualBox để giả lập máy ảo cài đặt nhiều hệ điều hành như Windows, Linux Ubuntu, MacOS,… trên cùng một máy tính.
– VirtualBox là cách dễ nhất nhanh nhất và đáng tin cậy nhất để đánh giá hệ thống, hệ điều hành mới, các ứng dụng phần mềm và bản vá lỗi, và kiến trúc tham khảo trong một môi trường ảo hóa cô lập và an toàn.
– VirtualBox rất mạnh mẽ và cung cấp đầy đủ các tính năng không thua kém phần mềm có phí là VMware Workstation. Đặc biệt là nó rất nhẹ và miễn phí.
Lợi ích khi sử dụng máy ảo
– Thay vì sử dụng nhiều máy tính cho nhiều hệ điều hành khác nhau, bạn có thể sử dụng máy ảo. Có nhiều lợi ích khi bạn sử dụng máy ảo:
-
Chạy nhiều hệ điều hành cùng lúc: các công nghệ ảo hóa của VirtualBox có thể giúp bạn chạy nhiều hệ điều hành cùng lúc và trên cùng một máy tính. Có lẽ bạn đã từng cài đặt và sử dụng song song các hệ điều hành với nhau, nhưng tại một thời điểm sử dụng bạn chỉ boot được 1 trong số đó. VirtualBox cho phép bạn cùng sử dụng 2 hoặc nhiều hệ điều hành khác nhau trên máy tính của bạn.
-
Tìm hiểu về hệ điều hành: nhiều khi bạn muốn làm quen để sử dụng thành thạo các hệ điều hành nhưng lại lo lắng về lỗi phần mềm hay hệ điều hành đang dùng khi cài đặt lỗi,… VirtualBox giúp bản giải quyết vấn đề này, bạn có thể tìm hiểu về các hệ điều hành như Linux, MacOS,… và cài đặt các phần mềm tùy ý mà không sợ lỗi máy.
-
Tiết kiệm và khai thác tối đa tài nguyên của máy tính: VirtualBox có thể giúp bạn tiết kiệm chi phí đáng kể vào các phần cứng và điện. Hầu hết các máy tính ngày nay chỉ sử dụng một phần nhỏ tài nguyên của phần cứng và điện năng nên điều đó gây ra một sự lãng phí rất lớn.
Giả sử máy tính của bạn có sức mạnh để xử lý hai hệ điều hành trong một lúc. Nhưng bạn lại đi mua một máy tính khác chỉ để sử dụng được hệ điều hành đó. Bạn nên cân nhắc cài hệ điều hành đó trên máy tính hiện có thông qua VirtualBox. Điều này giúp bạn tiết kiệm một khoản chi phí khổng lồ trong việc mua máy tính mới. -
Tiết kiệm thời gian và không gian: giả sử rằng nếu bạn có hai máy tính và bạn muốn sử dụng chúng cùng một lúc. Điều này là mất thời gian để thao tác và di chuyển file qua lại,… trong khi bạn có thể chạy và làm việc trên cả hai hệ điều hành trên cùng một máy tính với VirtualBox.
– Trên đây chỉ là một số ít lợi ích mà các phần mềm ảo hóa như VirtualBox mang lại cho bạn. Khi cần bạn nên download và cài đặt VirtualBox để trải nghiệm nhé.
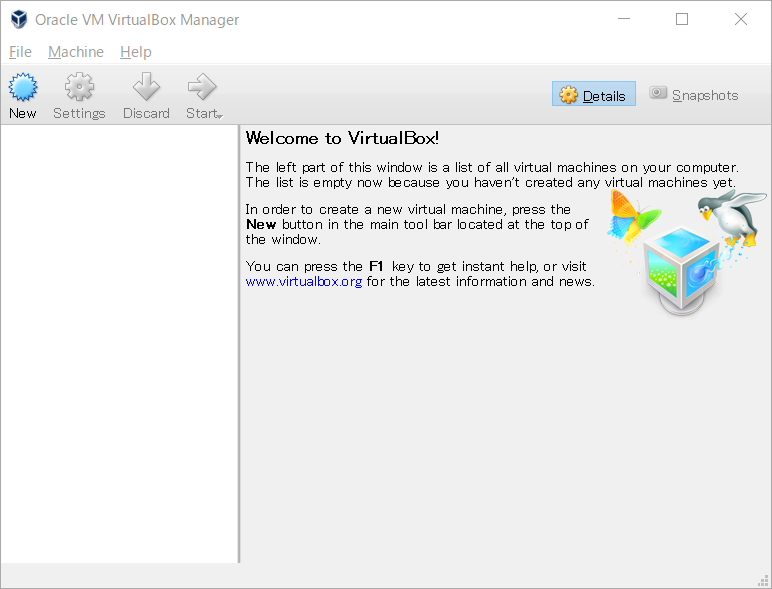
Giao diện khi khởi động Virtualbox
Tính năng của VirtualBox
– Sau đây là một số tính năng đáng chú ý của VirtualBox:
-
Khả năng tương thích: VirtualBox tương thích trên hầu hết các hệ điều hành chạy 32 bit và 64 bit. Các máy ảo được tạo ra có tính năng giống hệt như một hệ điều hành chạy trên một máy tính vật lý.
Máy ảo được tạo ra có thể chạy trên tất cả các máy chủ khác nhau. Ví dụ, bạn tạo một máy ảo Ubuntu trên Windows 7, sau đó bạn có thể sao chép máy ảo này và chạy nó trên một hệ điều hành Mac OS X có cài đặt VirtualBox. -
Không yêu cầu phần cứng ảo hóa: không giống như các công nghệ ảo hóa của các phần mềm khác, VirtualBox không yêu cầu một máy tính có hỗ trợ phần cứng ảo hóa như Intel VT-x hoặc AMD-V. Vì vậy bạn có thể chạy nó trên các phần cứng đời cũ và các phần cứng không hỗ trợ tính năng ảo hóa.
-
Guest Additions: shared folders, seamless windows, 3D virtualization. VirtualBox Guest Additions là gói phần mềm dùng để cài đặt trong các máy ảo nhằm hỗ trợ tăng hiệu suất và tính năng cho máy ảo. Với gói Guest Additions này, bạn có thể chỉnh full màn hình trong VirtualBox, điều chỉnh độ phân giải màn hình, tăng tốc đồ họa 3D…
- Hỗ trợ phần cứng tuyệt vời:
-
Đa xử lý (multiprocessing): VirtualBox có thể xử lý lên đến 32 CPU cho mỗi máy ảo. Mặc dù máy tính của bạn có bao nhiêu CPU cũng được.
-
Hỗ trợ USB: bạn không cần phải cài đặt bất kỳ driver cụ thể nào trên máy tính mà vẫn có thể dùng USB trong VirtualBox. Bạn cũng có thể kết nối bất cứ loại USB nào bạn muốn mà không bị giới hạn.
-
Tương thích phần cứng: hỗ trợ hầu hết các thiết bị, bao gồm trình điều khiển ổ cứng IDE, SCSI và SATA, card mạng ảo và cả card âm thanh ảo.
-
VirtualBox còn hỗ trợ nhiều hơn thế nữa…
-
-
Snapshots: đây là tính năng chụp lại một ảnh hiện tại của máy ảo. Bạn có thể khôi phục hiện trạng của máy ảo về trước đó nếu như máy ảo xảy ra lỗi. Cái này giống như tạo ảnh ghost và ghost cho Windows vậy. Bạn có thể chụp snapshots ngay cả khi máy ảo đang chạy.
– Trên đây là một số tính năng mà VirtualBox cung cấp, còn nhiều tính năng nữa các bạn có thể xem thêm tại trang chính thức của VirtualBox.
Bây giờ hãy trải nghiệm nhiều hệ điều hành trên một máy tính mà bạn muốn với VirtualBox. Để biết cách cài đặt 1 hệ điều hành trên VirtualBox, bạn có thể xem bài viết: Hướng dẫn cài đặt macOS Sierra trên máy ảo VirtualBox.



![IDM 6.37 Build 10 Retail + Patch (Latest 2020) - Download IDM latest version 2020 mới nhất [17/04/2020]](https://minhhn.com/wp-content/uploads/2020/01/minhhoangblog_minhhn.com_idm_full_version_6.37_build_10_retail-145x100.jpg)





[…] mượt và gây khó chịu khi sử dụng, và thay vào đó thì bạn có thể sử dụng phần mềm miễn phí VirtualBox cũng rất […]
[…] – Trong bài viết này sẽ hướng dẫn các bạn chi tiết cách cài đặt macOS Sierra phiên bản 10.12 Final (được cập nhật vào ngày 20/09/2016) sử dụng phần mềm tạo máy ảo VirtualBox […]
[…] khi sử dụng, và thay vào đó thì bạn có thể sử dụng phần mềm miễn phí VirtualBox cũng rất […]