MiniTool Partition Wizard – Là công cụ quản lý phân vùng Windows hoàn chỉnh và tiên tiến giúp bạn quản lý ổ cứng chuyên nghiệp có khả năng thực hiện công việc như: thay đổi kích thước, di chuyển phân vùng, hợp nhất phân vùng, chia nhỏ phân vùng thành nhiều phân vùng, cũng như tạo, sao chép, format, xóa phân vùng,… và được coi là phần mềm quản lý ổ cứng tốt nhất cho người dùng sử dụng hệ điều hành Windows.
– Thông tin chi tiết về phần mềm MiniTool Partition Wizard và link download các bạn xem bài: MiniTool Partition Wizard Professional 10.2.2 – Phần mềm tạo, chia các phân vùng, chuyển định dạng ổ cứng.
– Một số lưu ý:
- Vì thao tác có một số phần sẽ làm mất dữ liệu, nên các bạn thao tác cẩn thận nhé. Để tránh việc thao tác nhầm làm xóa mất dữ liệu thì trước khi làm các bạn nên backup dữ liệu lại.
- Các bạn nên tắt tất cả các ứng dụng, phần mềm đang chạy đi trước khi làm.
- Phân vùng hệ điều hành (thường là ổ C): chia khoảng từ 80 GB ~ 100 GB để không gặp lỗi full ổ C, vì trong quá trình sử dụng, chúng ta thường cài đặt phần mềm vào phân vùng này.
- Phân vùng hệ điều hành phải để là Primary, nếu cài 2 hệ điều hành song song, phân vùng nào được Set Active thì được khởi động trước.
- Phân vùng chứa dữ liệu thường để là Logical, và không có khả năng khởi động.
- Phân vùng ổ cứng thì nên để định dạng NTFS đừng để là FAT32 để ít bị lỗi, và lưu được file có dung lượng > 4GB.
– Định dạng FAT (hay còn gọi là FAT16), FAT32: Được phát triển và sử dụng từ thời MS-DOS và Windows 9X. Ngày nay định dạng này vẫn được sử dụng cho các thiết bị như USB, thẻ nhớ… Nhược điểm của nó là tính bảo mật rất kém do không hỗ trợ phân quyền. Định dạng FAT hỗ trợ phân vùng có dung lượng max là 2GB, còn định dạng FAT32 thì khá hơn một chút đó là có thể hỗ trợ phân vùng max là 2TB (2000GB) và dung lượng lưu trữ tập tin tối đa là 4GB.
– Định dạng NTFS: Được hỗ trợ từ Windows 2000 với ưu điểm vượt trội hơn hẳn so với định dạng FAT, FAT32, có khả năng chịu lỗi cao, hỗ trợ mã hóa, phân quyền tới từng tập tin. Và đặc biệt bạn có thể lưu trữ dữ liệu với kích thước tập tin không giới hạn, chính vì những ưu điểm nổi trội này các bạn nên sử dụng định dạng NTFS cho các phân vùng đĩa cứng của mình.
– Định dạng MBR (Master Boot Record): Đây là định dạng rất phổ biến hiện nay, bởi nó thông dụng và dễ dùng nhưng hiệu suất lại hơi kém.
– Định dạng GPT (GUID Partition Table): Định dạng này khó sử dụng hơn nhưng nó được tối ưu rất tốt giúp khởi động máy và xử lý dữ liệu nhanh và hiệu suất làm việc tuyệt vời. Định dạng GPT đang dần thay thế cho định dạng MBR cũ kỹ kia. Máy tính mua thời gian gần đây (khoảng từ năm 2016), ổ cứng đã dùng định dạng này.
– Nội dung bài hướng dẫn chi tiết gồm các phần sau:
- Giới thiệu tổng quan giao diện MiniTool Partition Wizard
- Cách format phân vùng (format partition)
- Cách xóa phân vùng (delete partition)
- Cách tạo phân vùng (create partition)
- Cách ẩn phân vùng (hide partition)
- Cách hiện phân vùng đã ẩn (unhide partition)
- Cách chia phân vùng (split partition)
- Cách gộp phân vùng (join partition)
- Cách chuyển định dạng phân vùng từ NTFS sang FAT32
- Cách chuyển định dạng phân vùng từ FAT32 sang NTFS
- Cách chuyển đổi qua lại định dạng ổ cứng MBR và GPT
- Cách set active phân vùng khởi động
1. Giới thiệu tổng quan giao diện MiniTool Partition Wizard
Giao diện của phần mềm MiniTool Partition Wizard rất trực quan và dễ sử dụng.
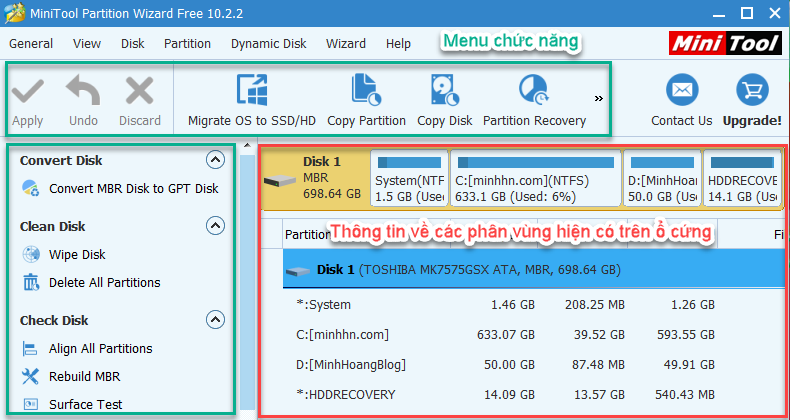
Giao diện phần mềm MiniTool Partition Wizard
2. Cách format phân vùng (format partition)
– Right-click lên phân vùng bạn muốn format (ở đây mình chọn ổ D) > chọn Format
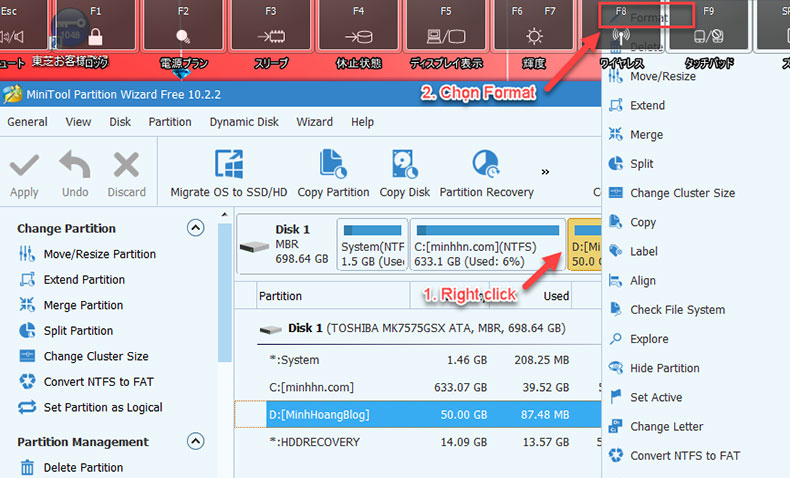
Right click partition > Click Format
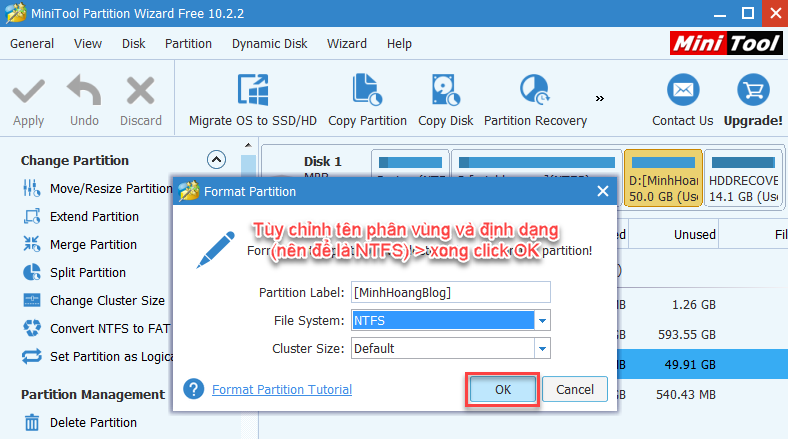
Tùy chỉnh tên phân vùng và định dạng (nên để là NTFS) > Click OK
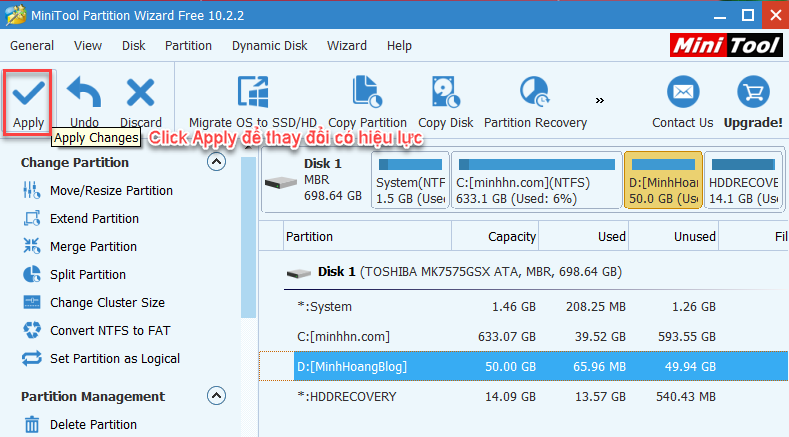
Click Apply để thay đổi có hiệu lực
– Ở hộp thoại tiếp theo click Yes, xong chờ phần mềm xử lý một lúc xuất hiện hộp thoại như bên dưới là hoàn thành. Toàn bộ dữ liệu của ổ D đã bị xóa.
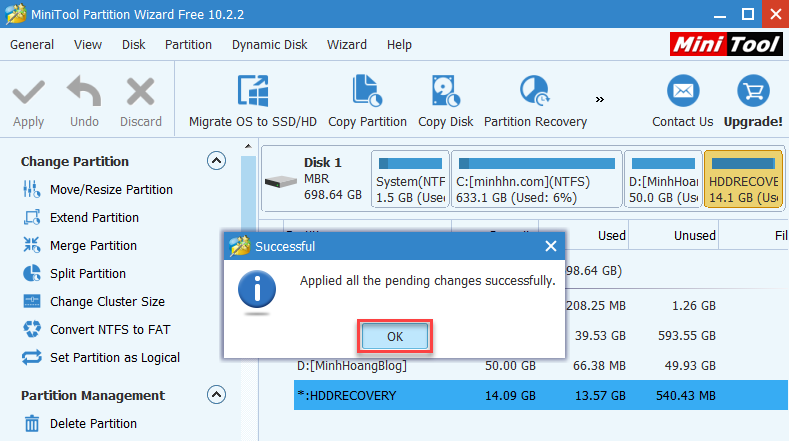
Hoàn thành format phân vùng
3. Cách xóa phân vùng (delete partition)
– Trước khi xóa My computer hiện có 2 phân vùng C: và D:

Trạng thái trước khi xóa
– Right-click lên phân vùng bạn muốn xóa (ở đây mình chọn ổ D) > chọn Delete
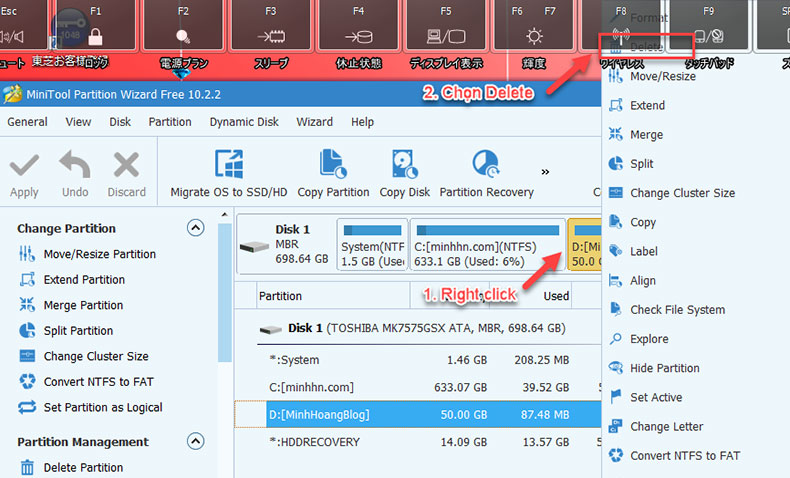
Right click partition > Click Delete
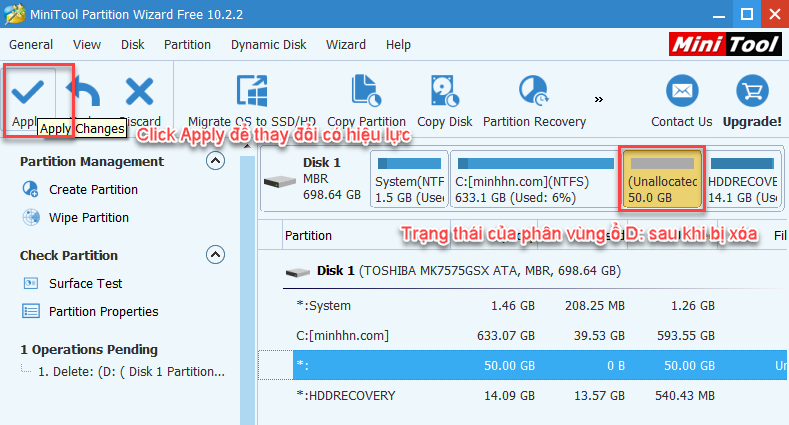
Click Apply để thay đổi có hiệu lực
– Ở hộp thoại tiếp theo click Yes, xong chờ phần mềm xử lý một lúc xuất hiện hộp thoại như bên dưới là hoàn thành.

Hoàn thành xóa phân vùng
– Vào My computer kiểm tra thì phân vùng của ổ D: đã bị xóa.
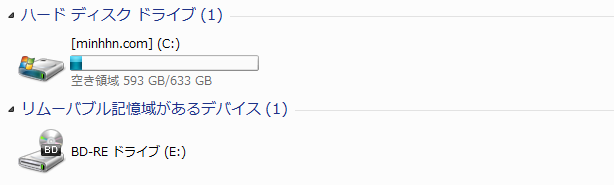
Trạng thái sau khi xóa
4. Cách tạo phân vùng (create partition)
– Right-click lên phân vùng bạn muốn tạo > chọn Create
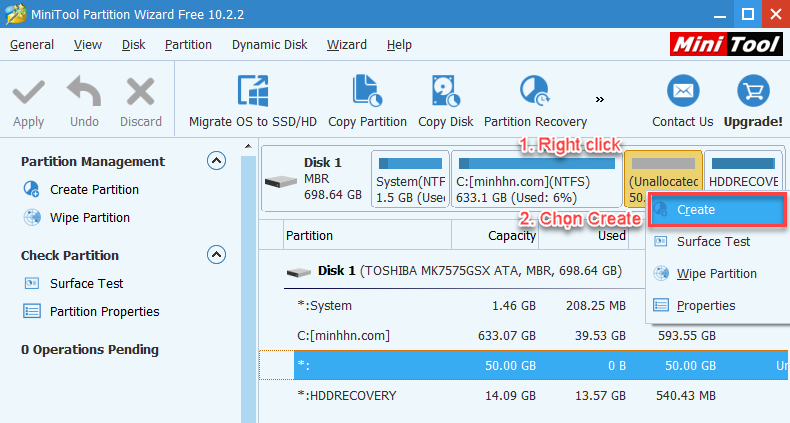
Right click partition > Click Create

Tùy chỉnh thông tin của partition sẽ tạo, xong click OK
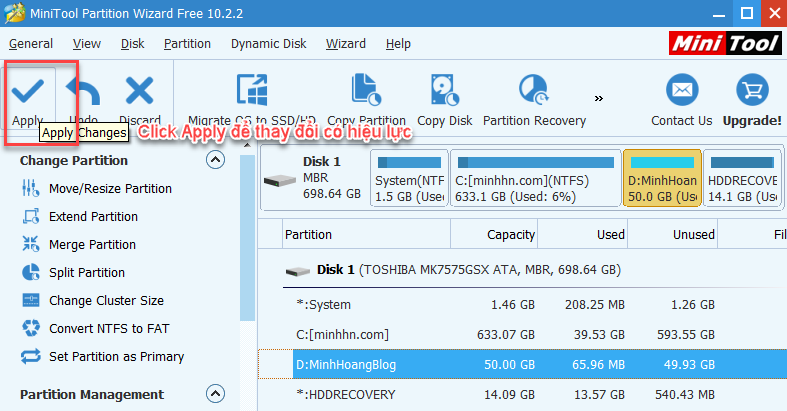
Click Apply để thay đổi có hiệu lực
– Ở hộp thoại tiếp theo click Yes, xong chờ phần mềm xử lý một lúc xuất hiện hộp thoại như bên dưới là hoàn thành. Giờ bạn vào My computer kiểm tra sẽ thấy xuất hiện phân vùng vừa tạo xong.
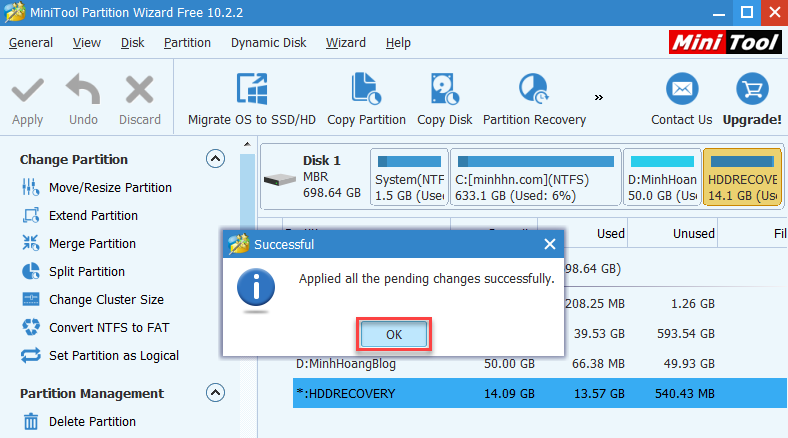
Hoàn thành tạo phân vùng
5. Cách ẩn phân vùng (hide partition)
– Trước khi ẩn My computer hiện có 2 phân vùng C: và D:

Trạng thái trước khi ẩn
– Right-click lên phân vùng bạn muốn ẩn (ở đây mình chọn ổ D) > chọn Hide Partition
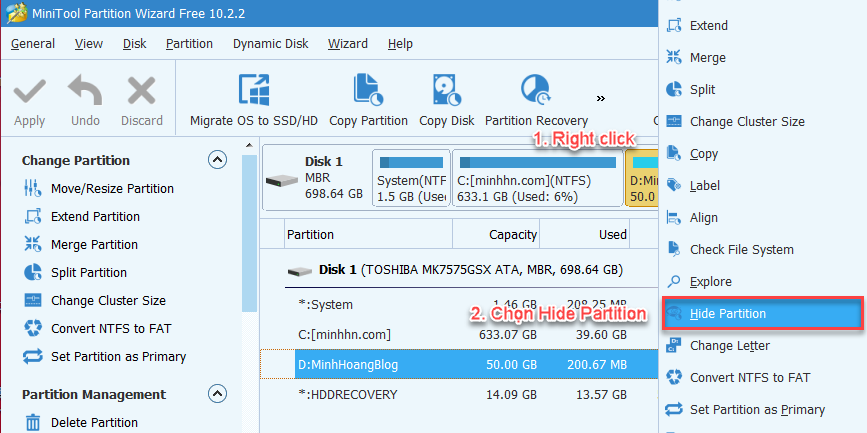
Right click partition > Click Hide Partition
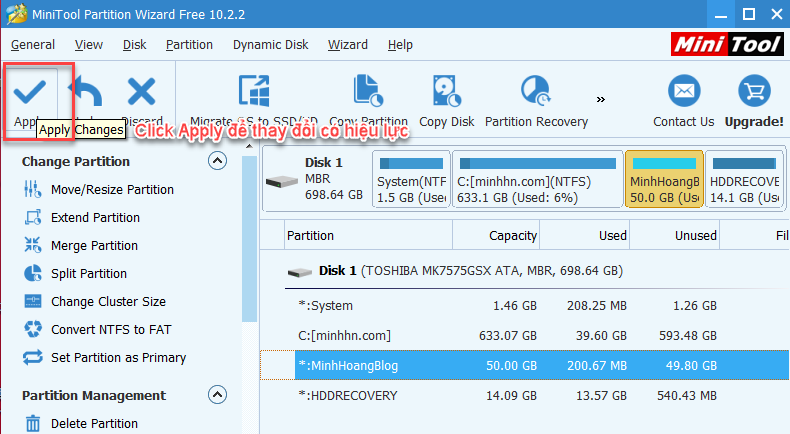
Click Apply để thay đổi có hiệu lực
– Ở hộp thoại tiếp theo click Yes, xong chờ phần mềm xử lý một lúc xuất hiện hộp thoại như bên dưới là hoàn thành.
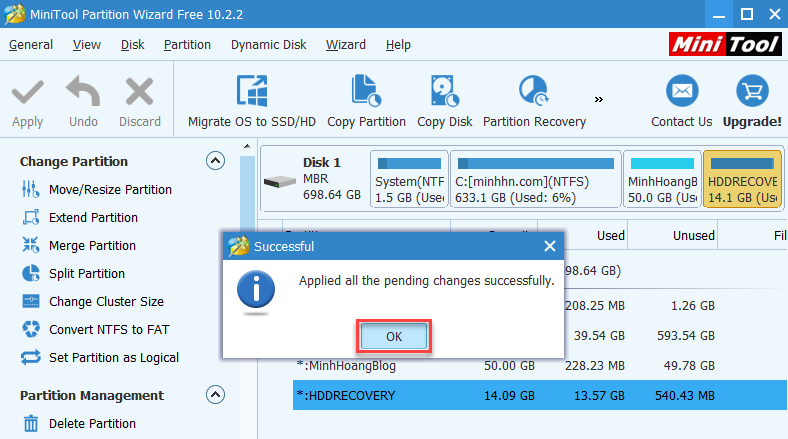
Hoàn thành ẩn phân vùng
– Giờ bạn vào My computer kiểm tra sẽ thấy phân vùng D: vừa thao tác xong đã bị ẩn.
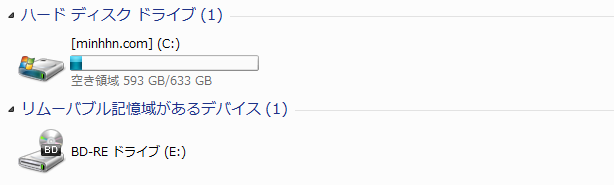
Trạng thái sau khi ẩn
6. Cách hiện phân vùng đã ẩn (unhide partition)
– Right-click lên phân vùng đang ẩn bạn muốn hiện > chọn Unhide Partition
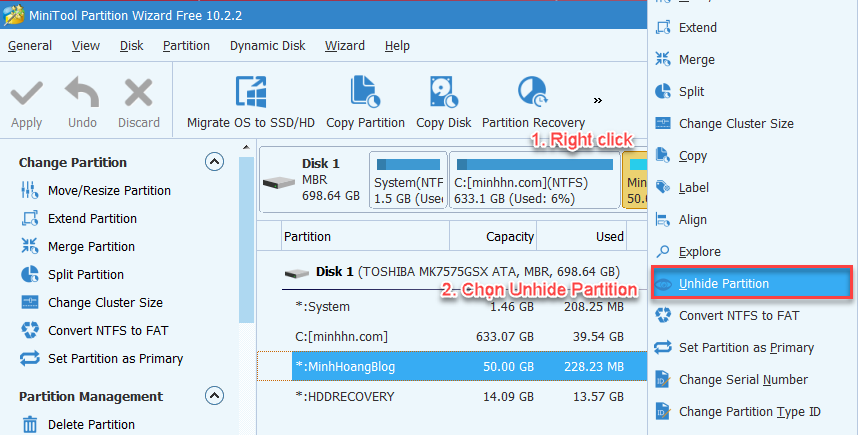
Right click partition > Click Unhide Partition
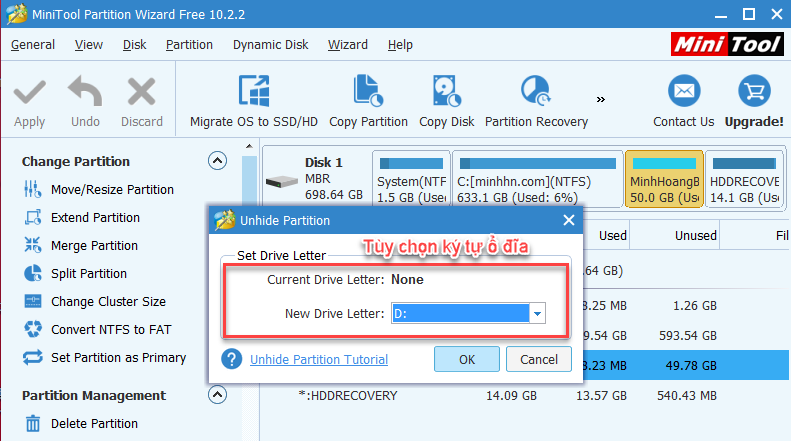
Tùy chỉnh tên ký tự ổ đĩa, xong click OK
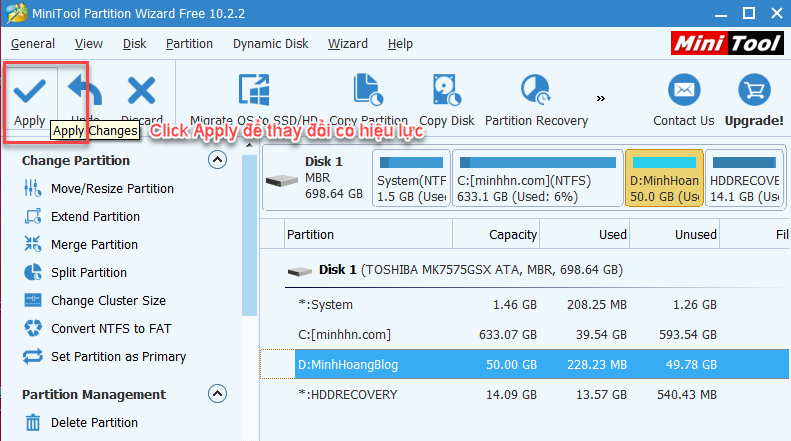
Click Apply để thay đổi có hiệu lực
– Ở hộp thoại tiếp theo click Yes, xong chờ phần mềm xử lý một lúc xuất hiện hộp thoại như bên dưới là hoàn thành.
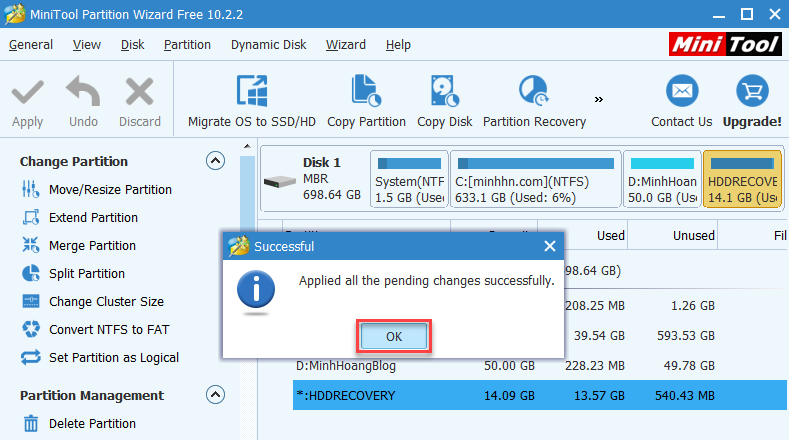
Hoàn thành hiện lại phân vùng đã ẩn
7. Cách chia phân vùng (split partition)
– Trước khi tiến hành chia phân vùng thì My computer hiện có 2 ổ đĩa là C: và D:

Trạng thái trước khi chia phân vùng
– Right-click lên phân vùng bạn muốn chia ra thêm một phân vùng mới(ở đây mình chọn ổ C:, phân vùng khởi động Windows) > chọn Move/Resize
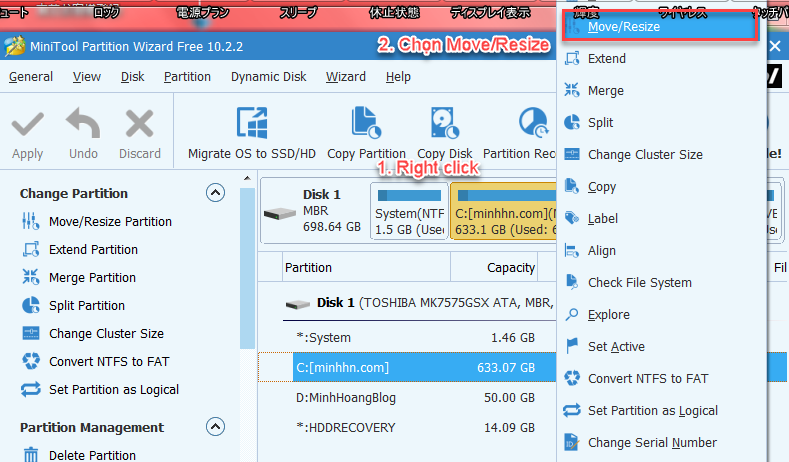
Right click partition > Click Move/Resize

Tùy chỉnh vị trí và dung lượng của phân vùng mới, xong click OK
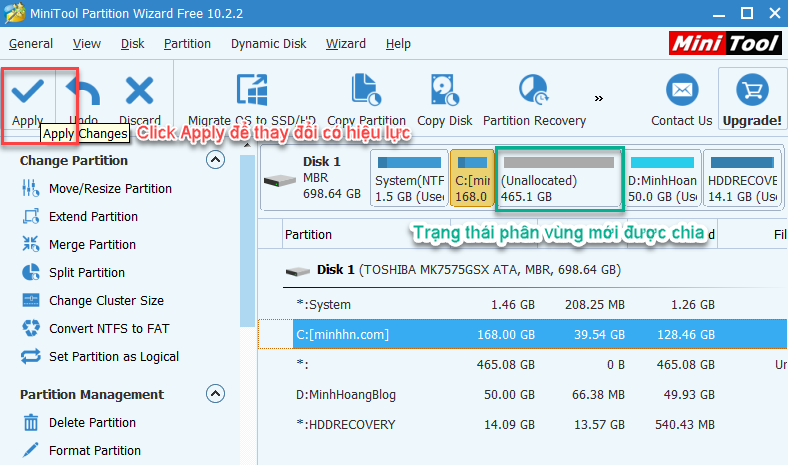
Click Apply để thay đổi có hiệu lực
– Ở hộp thoại tiếp theo click Yes, sau đó sẽ xuất hiện hộp thoại yêu cầu khởi động lại máy như bên dưới (vì trong trường hợp này mình dùng phân vùng của ổ C: để chia nên mới xuất hiện hộp thoại này, nếu bạn chia không phải ổ C: thì sẽ không xuất hiện).

Click Restert Now để khởi động lại máy
– Sau khi khởi động máy xong, bạn chạy lại phần mềm MiniTool Partition Wizard, thì trạng thái sẽ như sau:
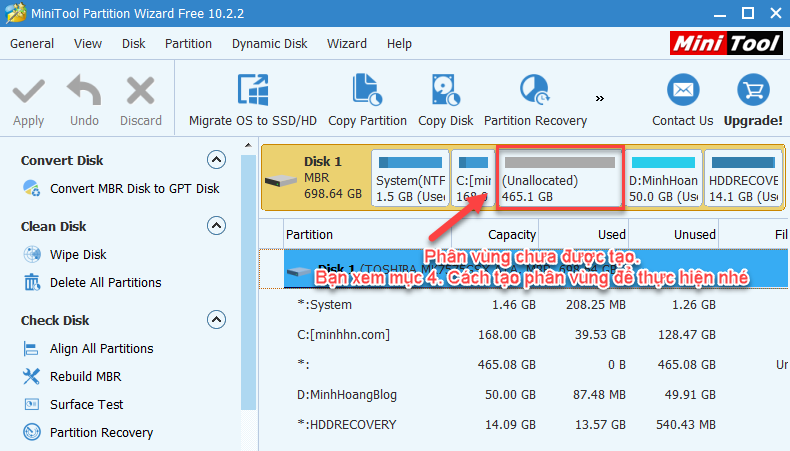
Trạng thái các phân vùng sau khi khởi động máy
– Sau khi thực hiện tạo phân vùng thì bạn vào My computer kiểm tra sẽ có kết quả như sau:
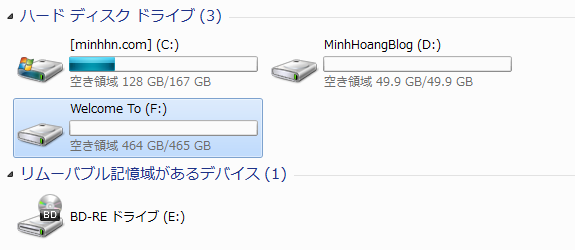
Hoàn thành phân chia phân vùng
8. Cách gộp phân vùng (join partition)
– Trước khi tiến hành gộp phân vùng thì My computer hiện có 3 ổ đĩa là C:, D: và F:
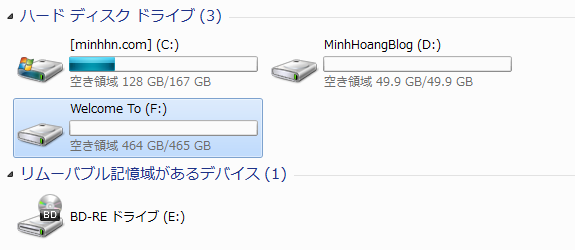
Trạng thái trước khi gộp phân vùng
– Right-click lên phân vùng bạn muốn gộp với phân vùng khác(ở đây mình chọn ổ D:) > chọn Merge
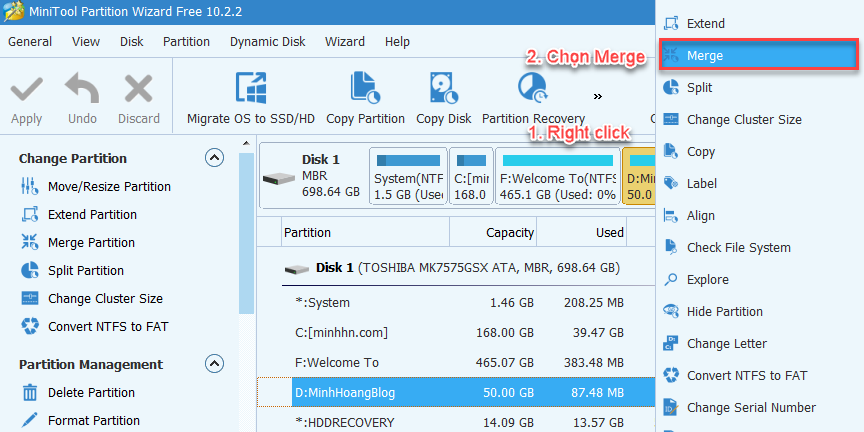
Right click partition > Click Merge
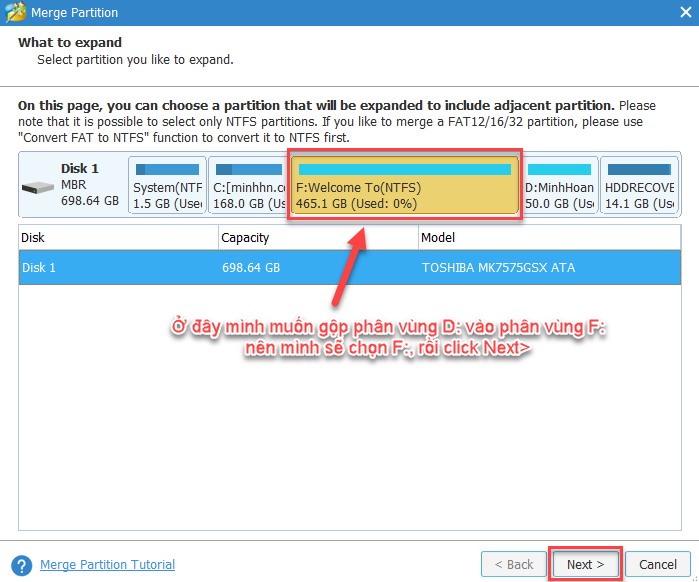
Chọn phân vùng sẽ gộp vào, xong click Next
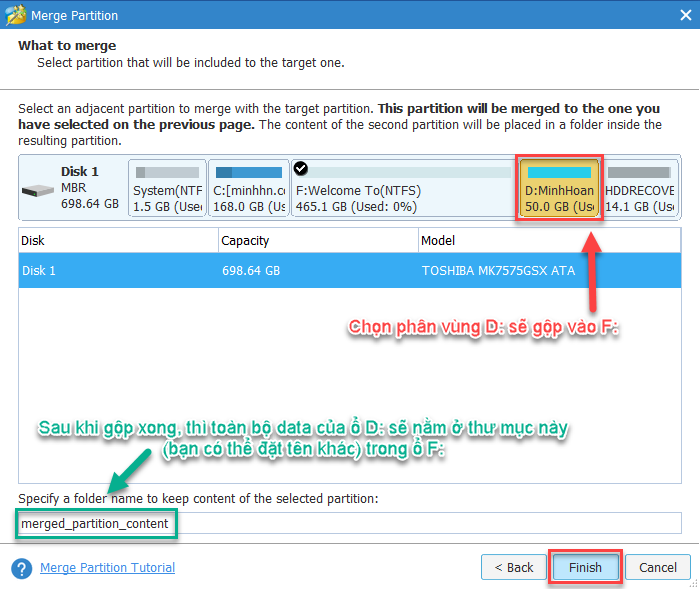
Chọn phân vùng muốn gộp, xong click Finish
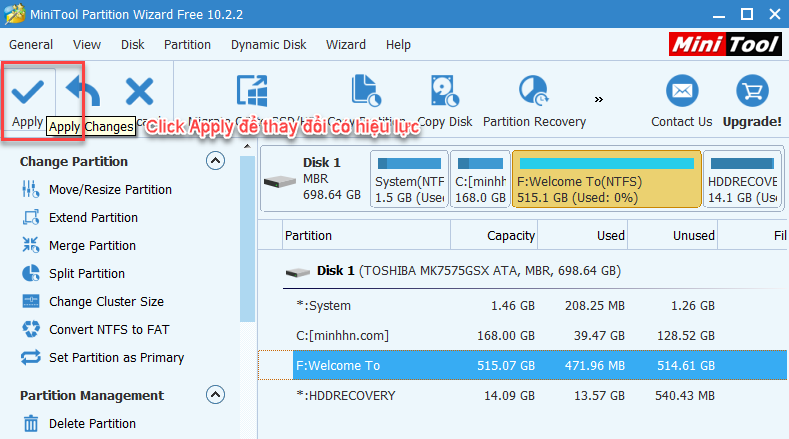
Click Apply để thay đổi có hiệu lực
– Ở hộp thoại tiếp theo click Yes, xong chờ phần mềm xử lý một lúc xuất hiện hộp thoại như bên dưới là hoàn thành.
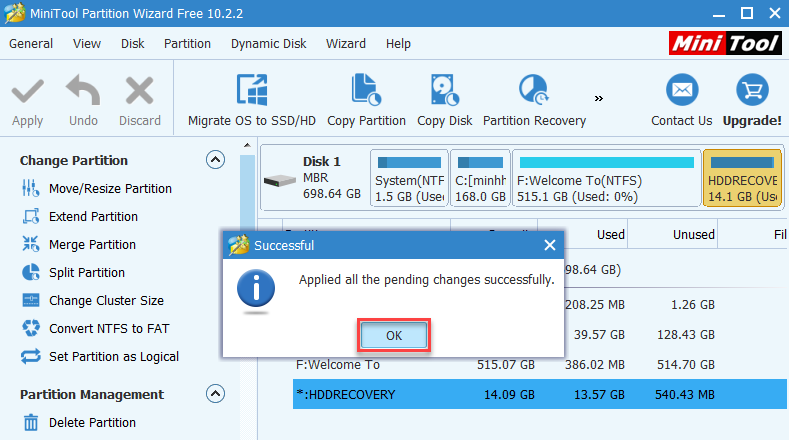
Hoàn thành gộp phân vùng
– Lúc này bạn vào My computer sẽ thấy chỉ còn 2 ổ C: và F:
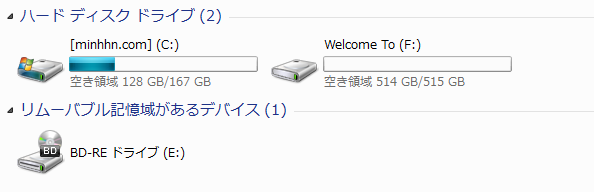
Kết quả gộp phân vùng
9. Cách chuyển định dạng phân vùng từ NTFS sang FAT32
Mình không nhớ thao tác phần này có làm mất dữ liệu hay không, nếu thao tác thì các bạn backup dữ liệu lại trước nhé.
– Right-click lên phân vùng bạn muốn chuyển đổi(ở đây mình chọn ổ F:) > chọn Convert NTFS to FAT
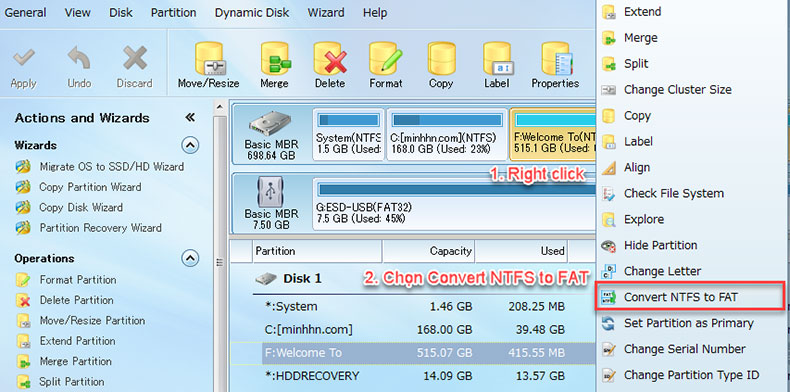
Right click partition > Convert NTFS to FAT
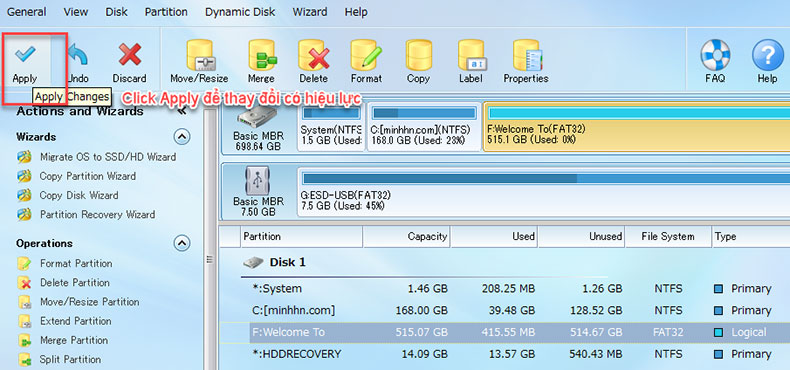
Click Apply để thay đổi có hiệu lực
– Ở hộp thoại tiếp theo click Yes, xong chờ phần mềm xử lý một lúc xuất hiện hộp thoại như bên dưới là hoàn thành.
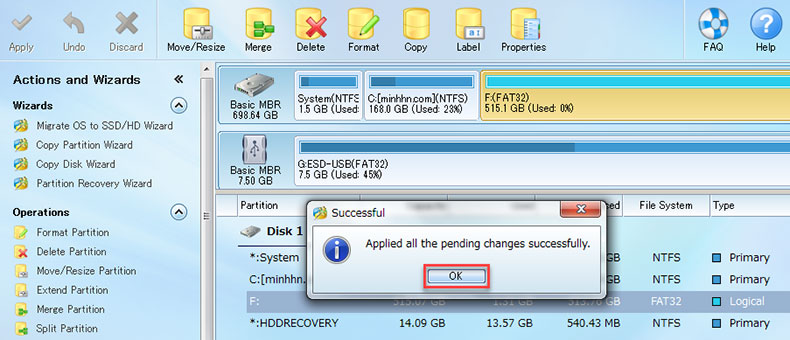
Finish Convert Partition NTFS to FAT
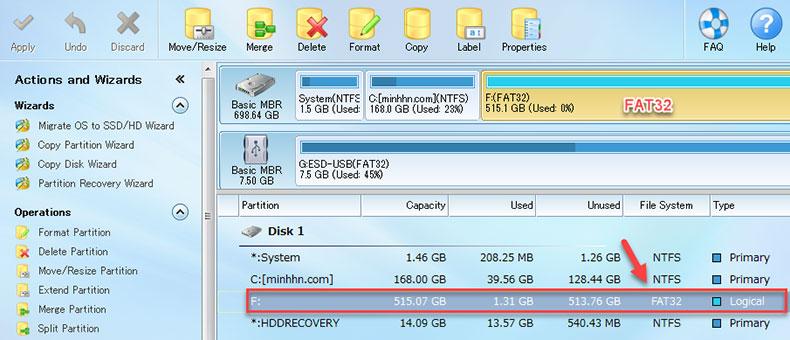
Kết quả thực hiện
10. Cách chuyển định dạng phân vùng từ FAT32 sang NTFS
– Right-click lên phân vùng bạn muốn chuyển đổi(ở đây mình chọn ổ F:) > chọn Convert FAT to NTFS
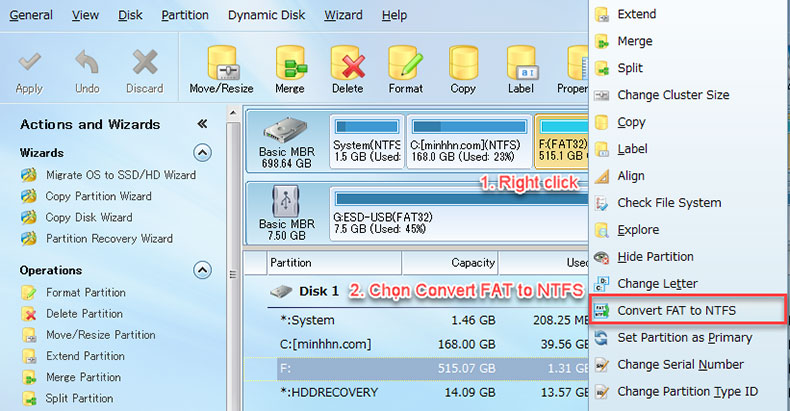
Right click partition > Convert FAT to NTFS
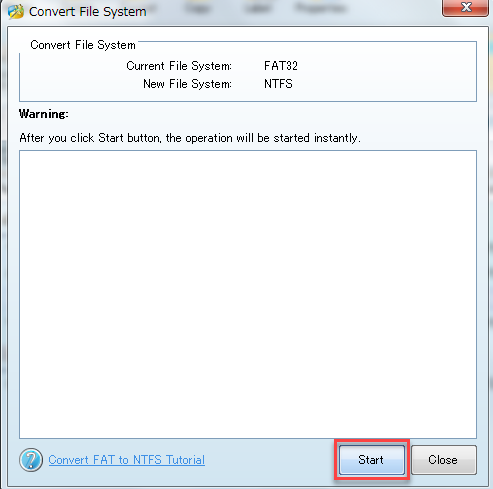
Click Start để bắt đầu convert
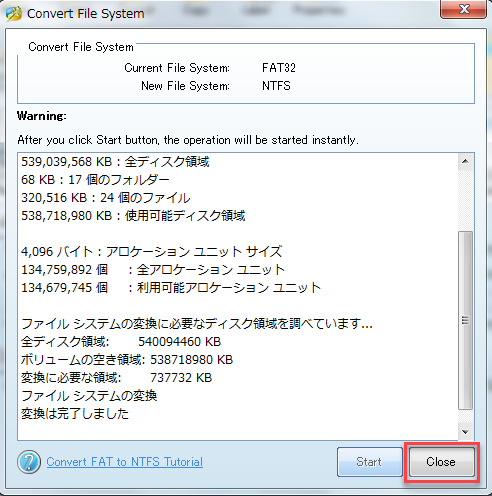
Click Close hoàn thành

Kết quả thực hiện
11. Cách chuyển đổi qua lại định dạng ổ cứng MBR và GPT
– Chuyển đổi ổ cứng từ chuẩn MBR sang GPT thì không mất dữ liệu, nhưng chuyển ngược lại từ GPT sang MBR sẽ làm mất dữ liệu.
– Right-click lên disk rồi > chọn Convert MBR Disk to GPT Disk

Convert MBR Disk to GPT Disk
12. Cách set active phân vùng khởi động
Right-click lên phân vùng bạn muốn chuyển đổi (ở đây mình chọn ổ C:) > chọn Set Active
※Thông thường Set Active chỉ dùng cho ổ đĩa cài hệ điều hành, ổ đĩa hệ thống thôi.
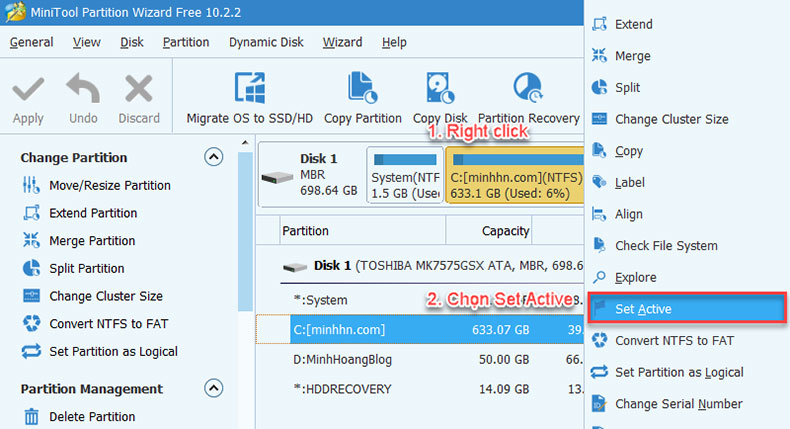
Right click partition > Set Active, sau đó Apply để lệnh có hiệu lực
Lời kết:
– Như vậy là mình đã hướng dẫn chi tiết xong một số chức năng chính của phần mềm MiniTool Partition Wizard Professional 10.2.2 rồi. Hi vọng sau bài viết này thì bạn có thể quản lý ổ đĩa cứng của mình được tốt hơn và quan trọng là bạn có thể “làm chủ” được các thao tác trên ổ cứng của mình.
– Hi vọng bài viết sẽ hữu ích với bạn, chúc các bạn thành công!
Có thể bạn quan tâm: EaseUS Partition Master 11.8 Professional Edition – Phần mềm quản lý phân vùng và chia ổ đĩa tốt nhất.








[…] MiniTool Partition Wizard Professional 10.2.2 – Hướng dẫn cách sử dụng toàn tập. – MiniTool Partition Wizard Professional 10.2.2 – Phần mềm tạo, chia các phân vùng […]
[…] trợ bảo mật file NTFS và dòng dữ […]