Nếu máy tính Windows 10 của bạn đang gặp sự cố nào đó bạn có thể lựa chọn Refresh, Reset hoặc Restore để khôi phục các sự cố. Nếu reset Windows 10, bạn cần biết một số tùy chọn để tránh việc bị xóa hết các dữ liệu trên máy tính. Trong bài viết này, blog sẽ hướng dẫn các bạn cách reset Windows 10 về trạng thái ban đầu.
#1/5:
Đầu tiên, bạn mở Settings bằng cách nhấn tổ hợp phím Windows + I > Màn hình Settings xuất hiện, click Update & security.

#2/5:
Tiếp theo ở menu bên trái, click Recovery > ở khung bên phải cửa sổ, click Get started.

#3/5:
Trong hộp thoại Choose an option, bạn sẽ nhìn thấy 2 tùy chọn Keep my files và Remove everything:
- Keep my files: Xóa toàn bộ ứng dụng, cài đặt bạn đã thiết lập trên máy tính, trở về ban đầu nhưng giữ lại dữ liệu cá nhân.
- Remove everything: Xóa toàn bộ ứng dụng, cài đặt bạn đã thiết lập trên máy tính, trở về ban đầu và không giữ lại dữ liệu cá nhân trên ổ cài đặt Windows (thông thường là ổ đĩa C).

Tùy bạn muốn reset ở chế độ nào thì chọn mode tương ứng nhé. Còn mình thì sau khi backup lại những thứ cần thiết như tài liệu, hình ảnh,… đã click tùy chọn Remove everything.
#4/5:
Click Next để tiếp tục.
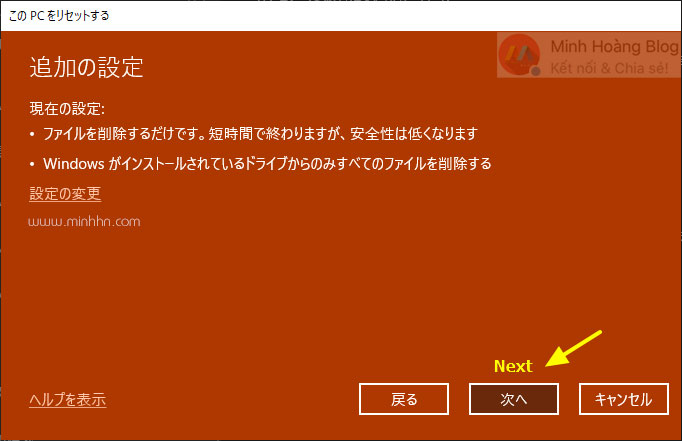
#5/5:
Cuối cùng trên màn hình Ready to reset this PC, bạn click Reset để khởi động lại máy tính và bắt đầu quá trình reset windows. Quá trình diễn ra sẽ mất khoảng từ 30 phút ~ 1 tiếng.


Sau khi quá trình reset windows kết thúc thì bạn sẽ thiết lập các thông tin cho PC của mình là xong.
Chúc các bạn thành công!







