– Trong bài viết này sẽ hướng dẫn các bạn chi tiết cách cài đặt macOS Sierra phiên bản 10.12 Final (được cập nhật vào ngày 20/09/2016) sử dụng phần mềm tạo máy ảo VirtualBox
– Để sau khi cài đặt macOS Sierra hoạt động tốt thì khuyến cáo máy tính nên có dung lượng tối thiểu 4GB, chạy trên hệ điều hành 64 bit.
1. Chuẩn bị
– Các bạn dùng phần mềm FFSJ 3.3 – Phần mềm cắt ghép file nhỏ gọn mạnh mẽ để ghép lại thành 1 file.
– Download VirtualBox Code
2. Giải nén file download
Sau khi download file ở bước 1 xong, thì chúng ta giải nén sẽ được file dùng để cài đặt macOS Sierra 10.12 có phần mở rộng là .vmdk như bên dưới:
3. Cài đặt VirtualBox
– Việc cài đặt VirtualBox cực kỳ đơn giản, chỉ cần Next > Next > … > Finish ![]()
Download VirtualBox latest version
– Trong bài hướng dẫn này sẽ dùng VirtualBox phiên bản 5.1.22
Download VirtualBox version 5.1.22
4. Tạo máy ảo VirtualBox
Sau khi cài đặt xong VirtualBox thì chúng ta sẽ tạo một máy ảo để cài macOS Sierra 10.12 như sau:
– Chạy VirtualBox > click New
– Ở màn hình tiếp theo bạn set thông tin như sau, xong click Next:
- Name: nhập “macOS 10.12 Sierra”
- Type: chọn “Mac OS X”
- Version: chọn “Mac OS X 10.11 El Capitan” (64-bit)
– Ở màn hình tiếp theo bạn sẽ set RAM cho máy ảo, thông thường sẽ set bằng 1/2 số RAM thật sự có của máy tính. Máy mình có 16GB RAM nên mình set RAM cho máy ảo là 8GB (8192), xong click Next
.
– Ở màn hình tiếp theo bạn chọn Use an existing virtual hard disk file, rồi browser đến file cài đặt macOS đã download và giải nén ở bước 2., xong click Create
– Sau khi hoàn thành bước này chúng ta sẽ được kết quả như hình bên dưới:
5. Cấu hình máy ảo VirtualBox
– Bạn click Settings
– Ở màn hình Settings, bạn chọn tab System > MotherBoard, tại đây bạn có thể thay đổi lại dung lượng RAM thiết lập cho máy ảo và không chọn mục Floppy, Chipset chọn là ICH9
– Tiếp theo bạn chọn tab System > Processor, ở mục này thường set bằng 1/2 số processor thật sự có của máy, máy mình là 8 CPUs, nên mình set là 4.
– Tiếp theo bạn chọn tab Display > Screen, bạn set giá trị cho mục Video Memory maximum = 128
– Tiếp theo bạn chọn tab Storage và thiết lập storage macOS 10.12 Sierra.vmdk như hình, xong click OK
5. Run code của VirtualBox trong Command Prompt (cmd)
– Đầu tiên các bạn mở file “Code for VirtualBox.txt” đã download ở bước 1. Tùy vào phiên bản VirtualBox bạn cài đặt là 4.x.x hay 5.x.x mà dùng code tương ứng nhé. Trong bài hướng dẫn này mình dùng VirtualBox phiên bản 5.1.22 nên mình sẽ dùng code 5.x.x
– Bạn thay thế hết tất cả cụm từ “Your VM Name” bằng tên của máy ảo đã đặt ở bước 4 là Name: “macOS 10.12 Sierra” (trường hợp quên thì bạn xem lại bằng cách: chọn Settings > chọn tab General > xem ở mục Basic), chúng ta sẽ được kết quả như hình sau:
– Tiếp theo bạn mở Command Prompt (cmd) bằng quyền Admin (Run as administrator)
– Tiếp theo bạn copy và chạy(enter) lần lượt từng câu lệnh trong file Code for VirtualBox.txt đã sửa tên máy ảo ở trên.
– Như vậy là đã xong bước cấu hình VirtualBox để cài đặt macOS rồi ![]() Bạn close VirtualBox.
Bạn close VirtualBox.
6. Cài đặt macOS trên VirtualBox
– Bạn right click icon VirtualBox Run as administrator để khởi động. Xong click Start để bắt đầu cài đặt mac OS Sierra.
– Chờ chút xíu sẽ xuất hiện màn hình Welcome > Chọn Country: United States, Japan,… > xong click Continue
– Và rồi cứ Next > Next > … đến khi hoàn thành, chúng ta sẽ có kết quả như thế này:
Như vậy chúng ta đã vừa cùng nhau cài đặt xong HĐH macOS Sierra trên VirtualBox. Chúc các bạn thành công!


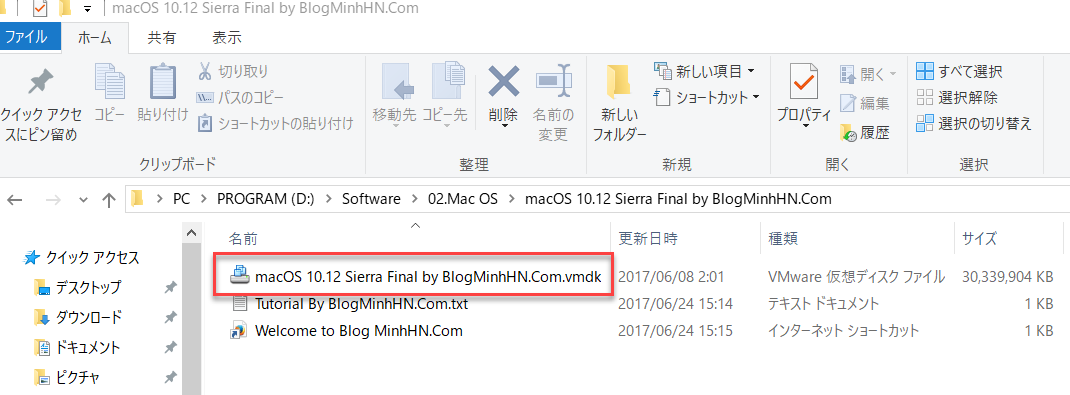

















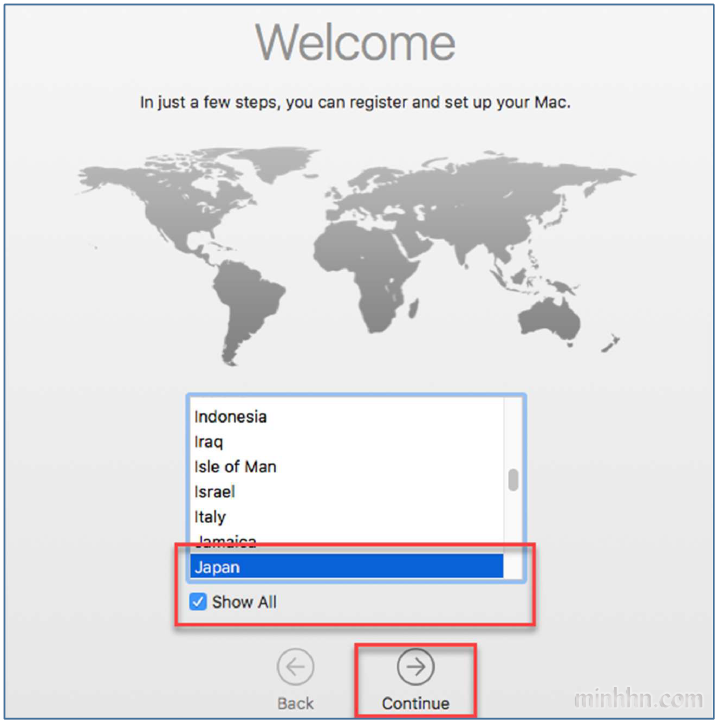








[…] Bây giờ hãy trải nghiệm nhiều hệ điều hành trên một máy tính mà bạn muốn với VirtualBox. Để biết cách cài đặt 1 hệ điều hành trên VirtualBox, bạn có thể xem bài viết: Hướng dẫn cài đặt macOS Sierra trên máy ảo VirtualBox. […]