Trong bài viết này sẽ hướng dẫn các bạn chi tiết cách cài đặt macOS Sierra phiên bản 10.12 Final (được cập nhật vào ngày 20/09/2016) sử dụng phần mềm tạo máy ảo VMware Workstation Pro v12.5.6
1. Chuẩn bị
– Các bạn dùng phần mềm FFSJ 3.3 – Phần mềm cắt ghép file nhỏ gọn mạnh mẽ để ghép lại thành 1 file.
– Download Patch Tool dùng trong trình chạy VMware cài đặt macOS Sierra.
2. Giải nén file download
Sau khi download file ở bước 1 xong, thì chúng ta giải nén sẽ được file dùng để cài đặt macOS Sierra 10.12 có phần mở rộng là .vmdk như bên dưới:
3. Cài đặt VMware Workstation
– Việc cài đặt VMware Workstation cực kỳ đơn giản, chỉ cần Next > Next > … > Finish ![]()
Download VMware Workstation Pro v12.5.6 Build 5528349 Final
– Trong bài hướng dẫn này sẽ dùng VMware Workstation Pro phiên bản 12.5.6 Build 5528349 Final
4. Cài đặt Patch Tool cho VMware Workstation
Bạn giải nén file Patch Tool đã download ở bước 1, rồi mở folder right click lên file win-install.cmd và chọn Run as administrator để cài đặt tệp vá lỗi trong trình chạy VMware cài đặt macOS Sierra và các phiên bản cũ hơn.
5. Tạo máy ảo VMware Workstation
– #5.1 Sau khi cài đặt VMware Workstation ở bước 3, giờ bạn mở VMware lên và click File > New Virtual Machine (hoặc nhấn tổ hợp phím Ctrl+N), sau đó chọn Typical(Recommended) và click Next.
– #5.2 Tiếp theo chọn I will install the operating system later and click Next.
– #5.3 Tiếp theo chọn Apple Mac OS X(M) từ danh sách các hệ điều hành và chọn macOS 10.12 từ danh sách phiên bản, rồi click Next.
– #5.4 Tiếp theo bạn nhập tên bất kỳ máy ảo, mình đặt là macOS Sierra 10.12, và chọn folder để cài đặt macOS, rồi click Next.
– #5.5 Tiếp theo chọn Store virtual disk as a single file, rồi click Next.
– #5.6 Ở màn hình tiếp theo, bạn click Finish là xong bước tạo máy ảo VMware Workstation để cài đặt macOS ![]()
6. Cấu hình máy ảo VMware Workstation
– Quay lại màn hình của VMware Workstation, bạn chọn tab macOS Sierra 10.12 (tên máy ảo đã đặt ở bước #5.4), click Edit virtual machine settings.
– Lưu ý: Không chạy máy ảo trước khi các bước chỉnh sửa kết thúc thành công vì nó có thể tạo ra lỗi khi thiết lập các bước tiếp theo.
– Ở màn hình setting, chọn tab Hardware > Memory để set RAM cho máy ảo, thông thường sẽ set bằng 1/2 số RAM thật sự có của máy tính. Máy mình có 16GB RAM nên set RAM cho máy ảo là 8GB (8192)
– Tiếp theo chọn Processor, ở mục này thường set bằng 1/2 số processor thật sự có của máy, máy mình là 8 CPUs, nên mình set là 4.
– Sẽ xuất hiện thông tin số processor như bên dưới:
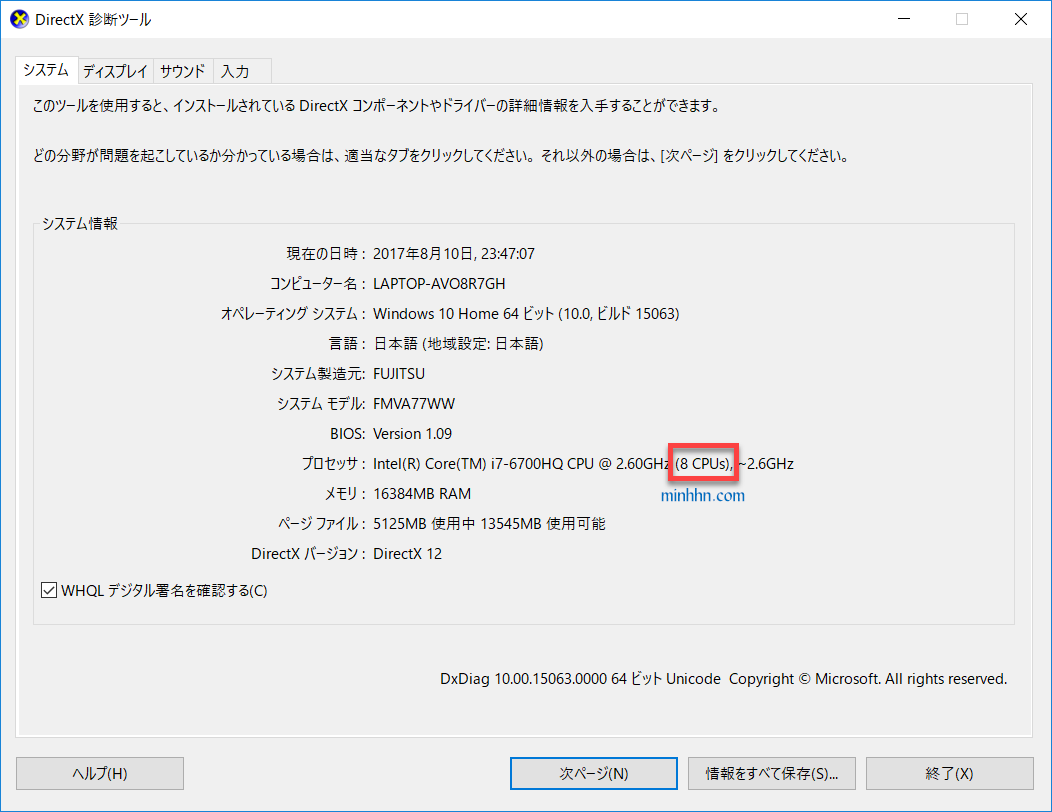
Kiểm tra số Processor của máy
– Tiếp theo chọn Hard Disk và click Remove.
– Sau đó, chúng ta sẽ tạo 1 ổ cứng mới cho máy ảo để cài đặt macOS, click Add chọn Hard Disk và click Next.
– Chọn SATA(Recommended) và click Next.
– Ở màn hình tiếp theo chọn Use an existing virtual disk và click Next.
– Tiếp theo browser đến file cài đặt macOS đã download và giải nén ở bước 2, xong click Finish
– Vậy là đã cấu hình xong máy ảo VMware Workstation để cài đặt macOS, bạn click OK.
7. Chỉnh sửa file VMX của macOS Sierra VM files
Bạn vào folder đã chỉ định cài đặt macOS như đã thiết lập ở bước #5.4, mở file macOS Sierra 10.12.vmx bằng Notepad, kéo xuống cuối cùng của file và thêm vào smc.version = “0”, rồi Ctrl+S để lưu lại.
8. Cài đặt macOS trên VMware Workstation
– Quay lại màn hình của VMware Workstation, bạn chọn tab macOS Sierra 10.12 (tên máy ảo đã đặt ở bước #5.4), click Power on this virtual machine.
– Chờ chút xíu sẽ xuất hiện màn hình Welcome > Chọn Country: United States, Japan,… > xong click Continue
– Và rồi cứ Next > Next > … đến khi hoàn thành, chúng ta sẽ có kết quả như thế này:
– Như vậy chúng ta đã vừa cùng nhau cài đặt xong HĐH macOS Sierra trên VMware Workstation. Chúc bạn thành công!
– Tuy nhiên bây giờ bạn click vào button bật Full-Screen trên máy ảo VMware Workstation thì macOS Sierra vẫn không hiển thị full màn hình được, mà nó vẫn có viền đen bao xung quanh như bên dưới, do đó bạn cần cài thêm VMware Tools trong bài viết này.


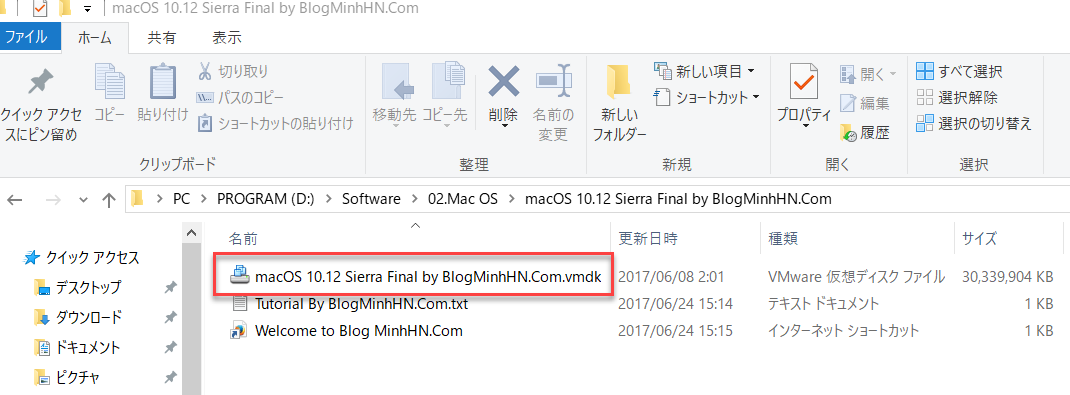
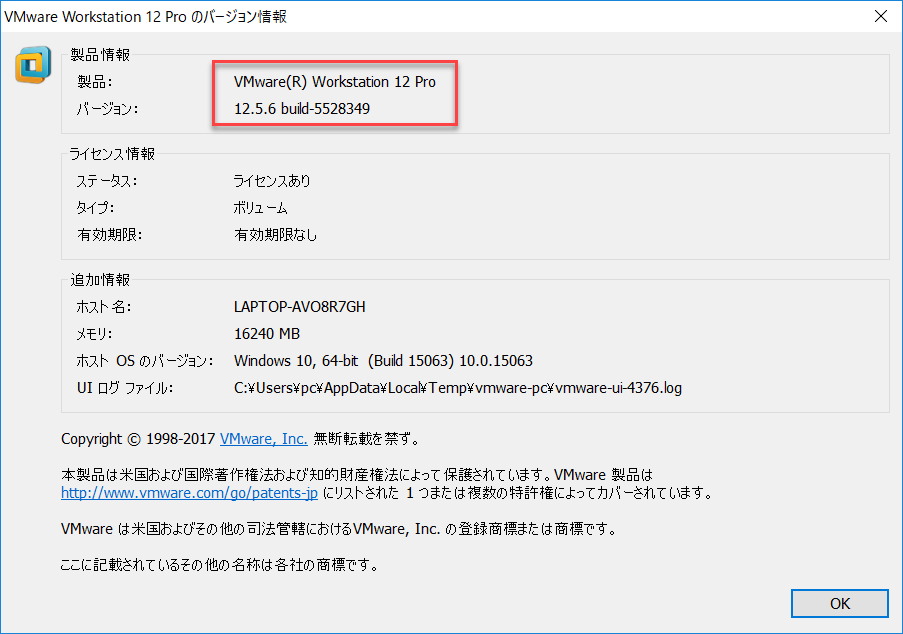
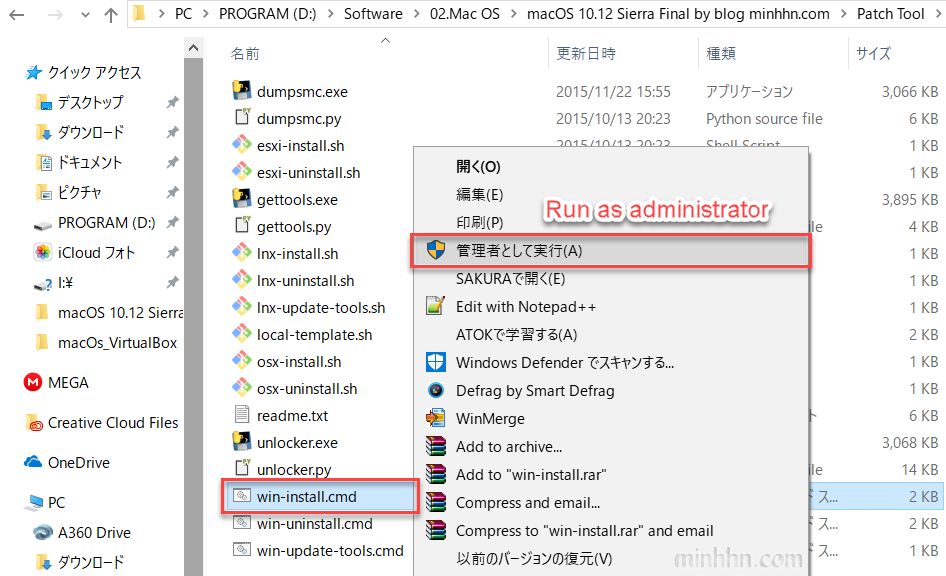
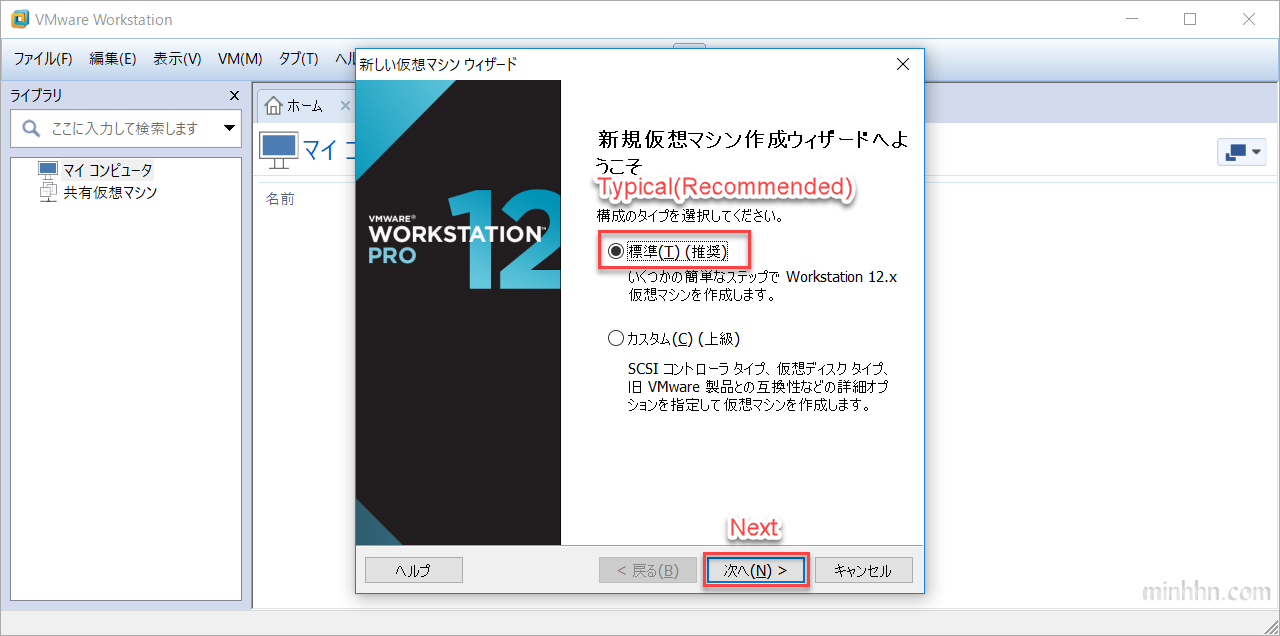
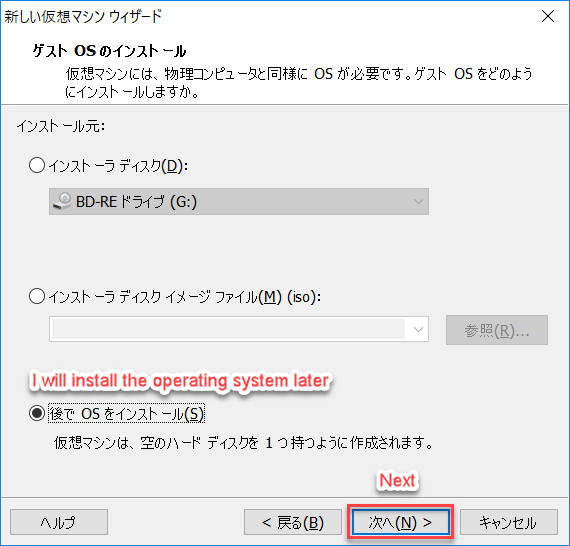
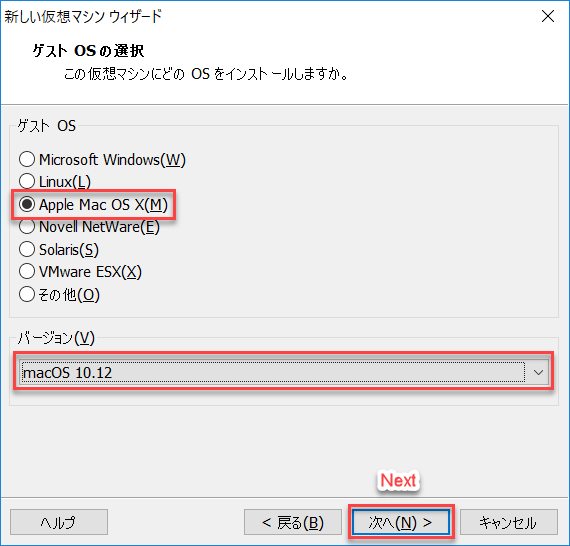
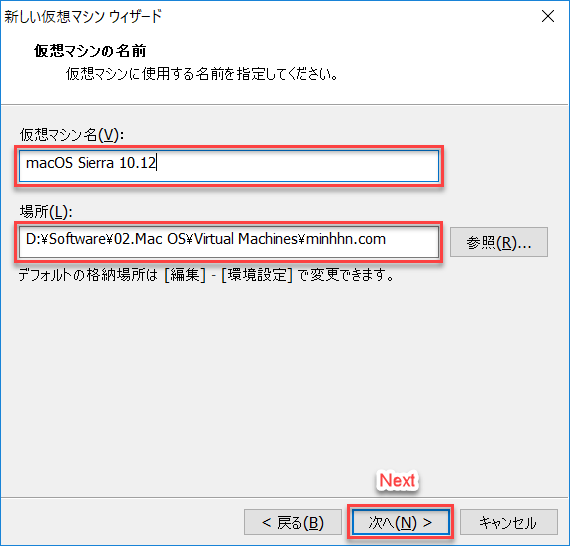
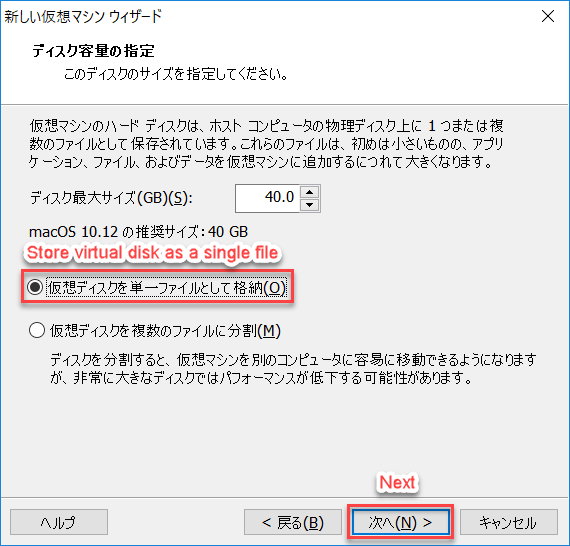

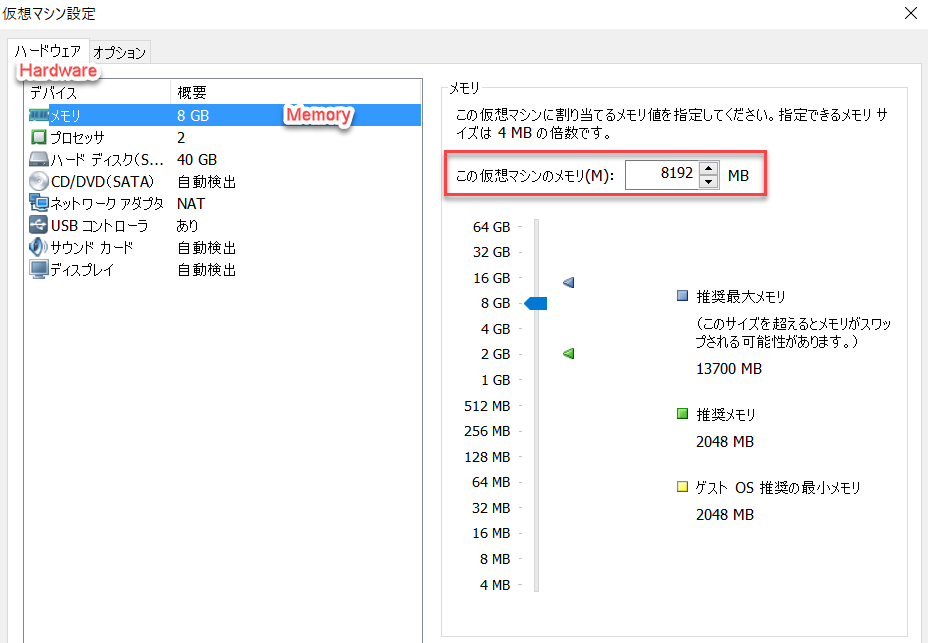
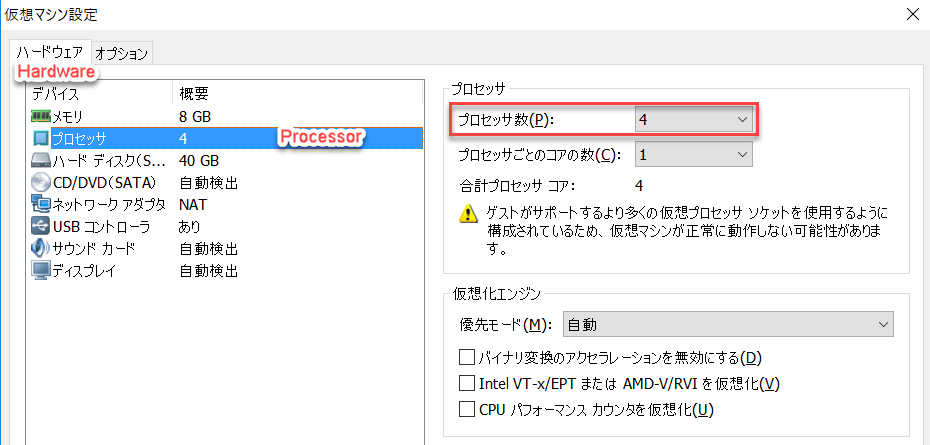
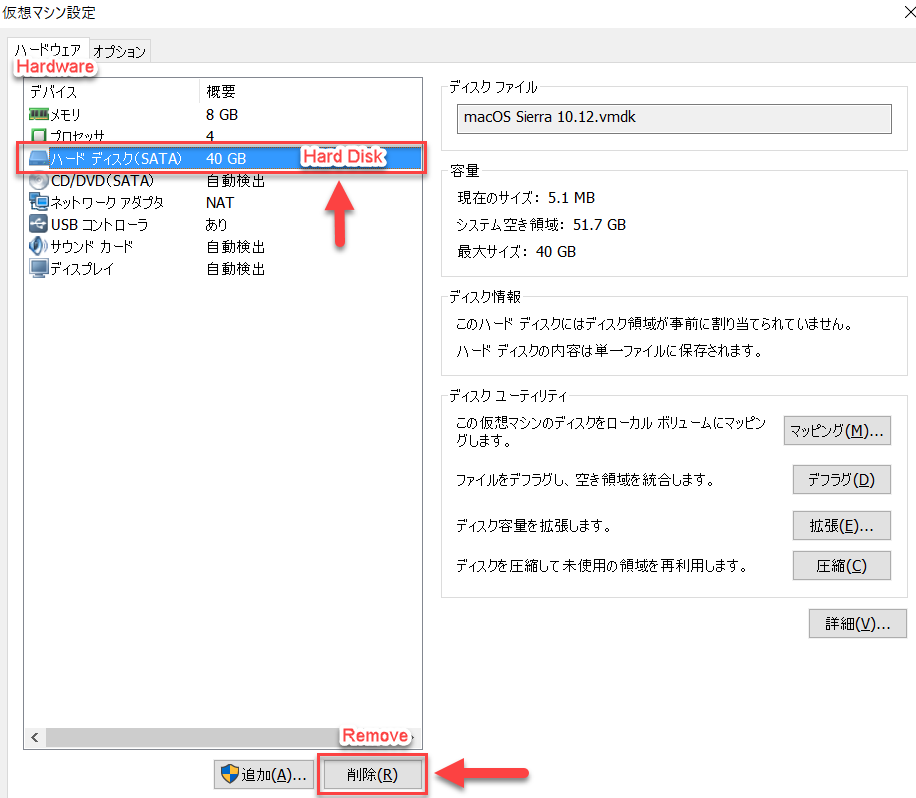
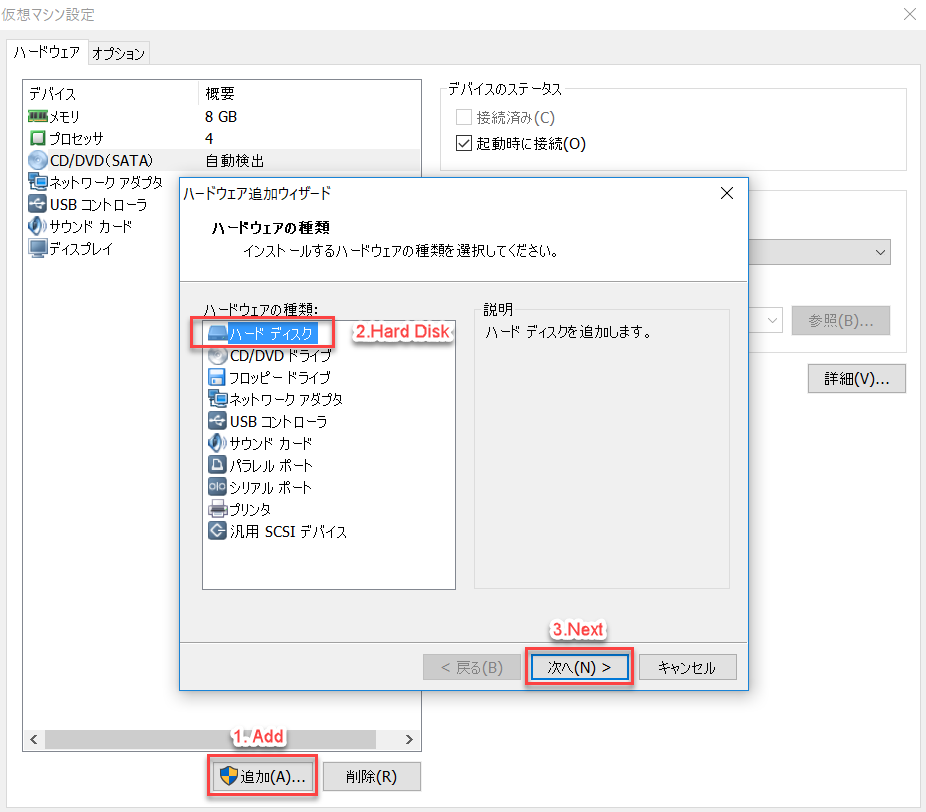
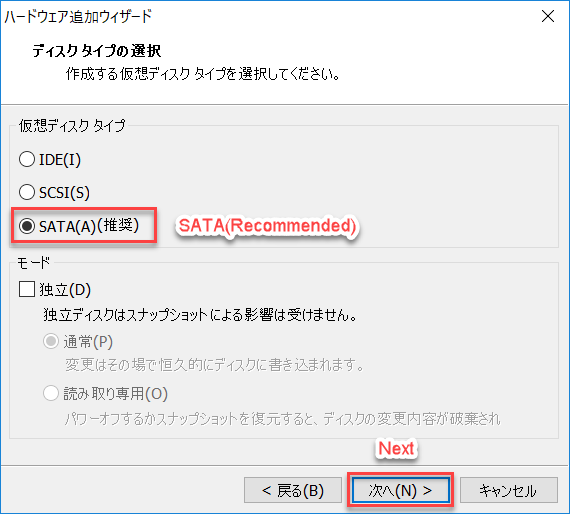
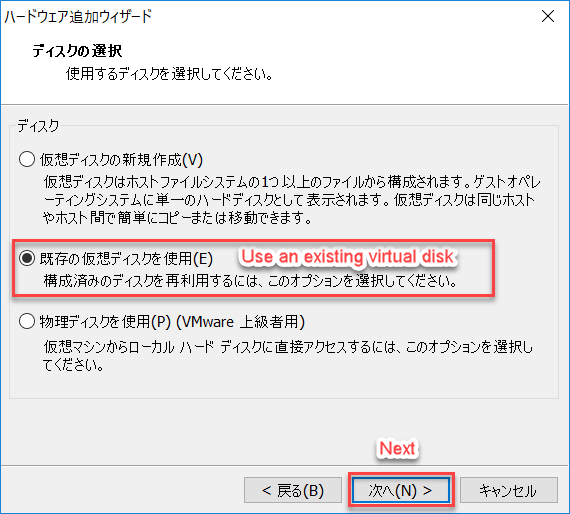
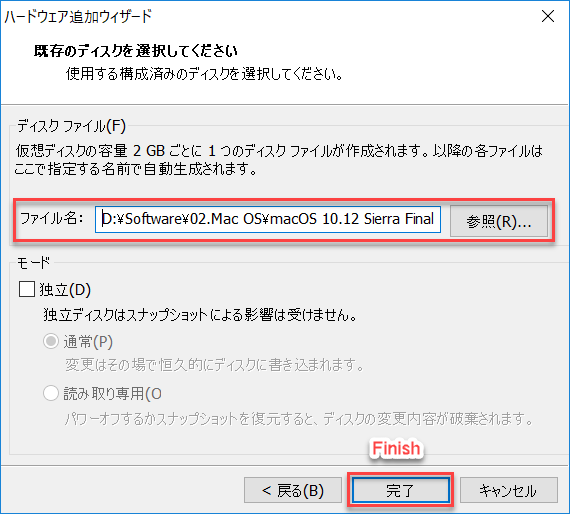
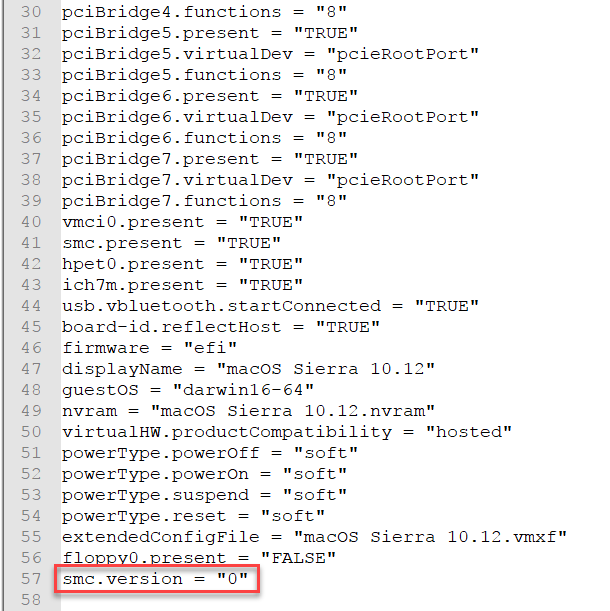
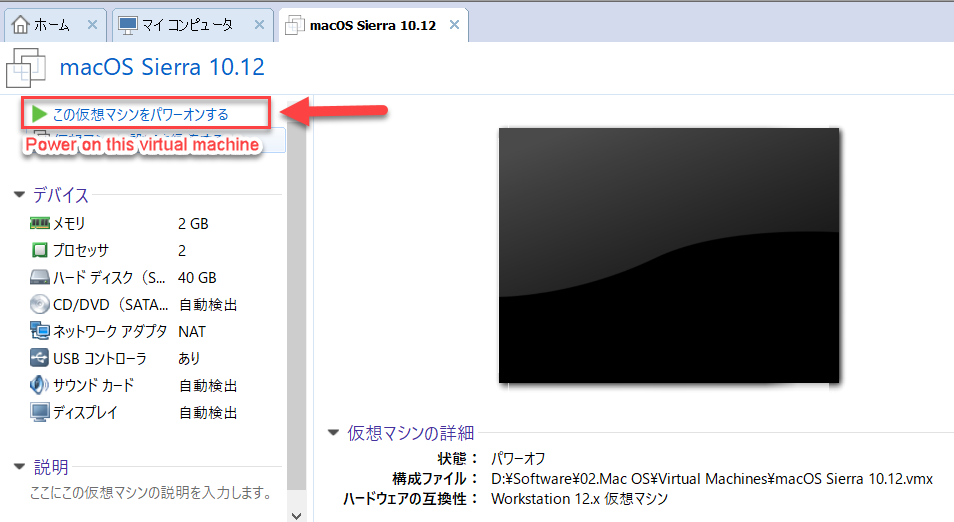
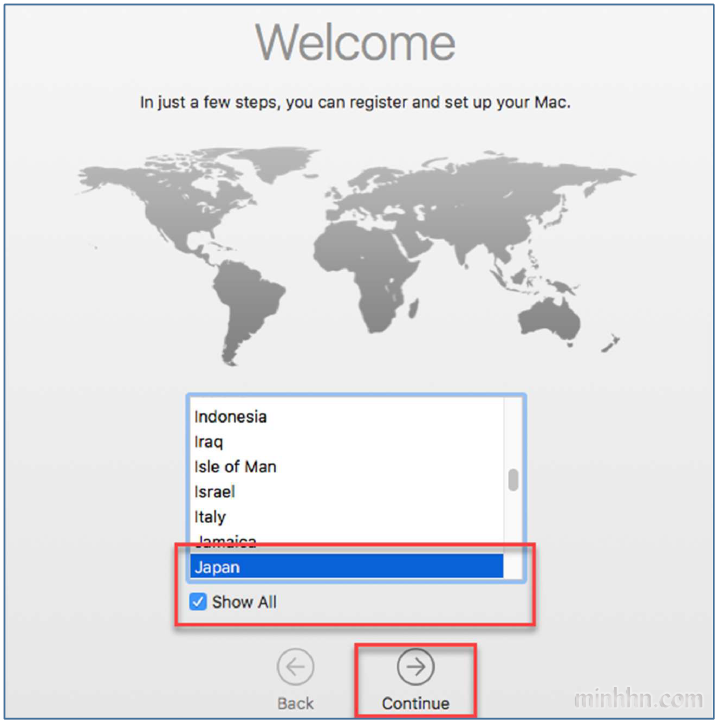
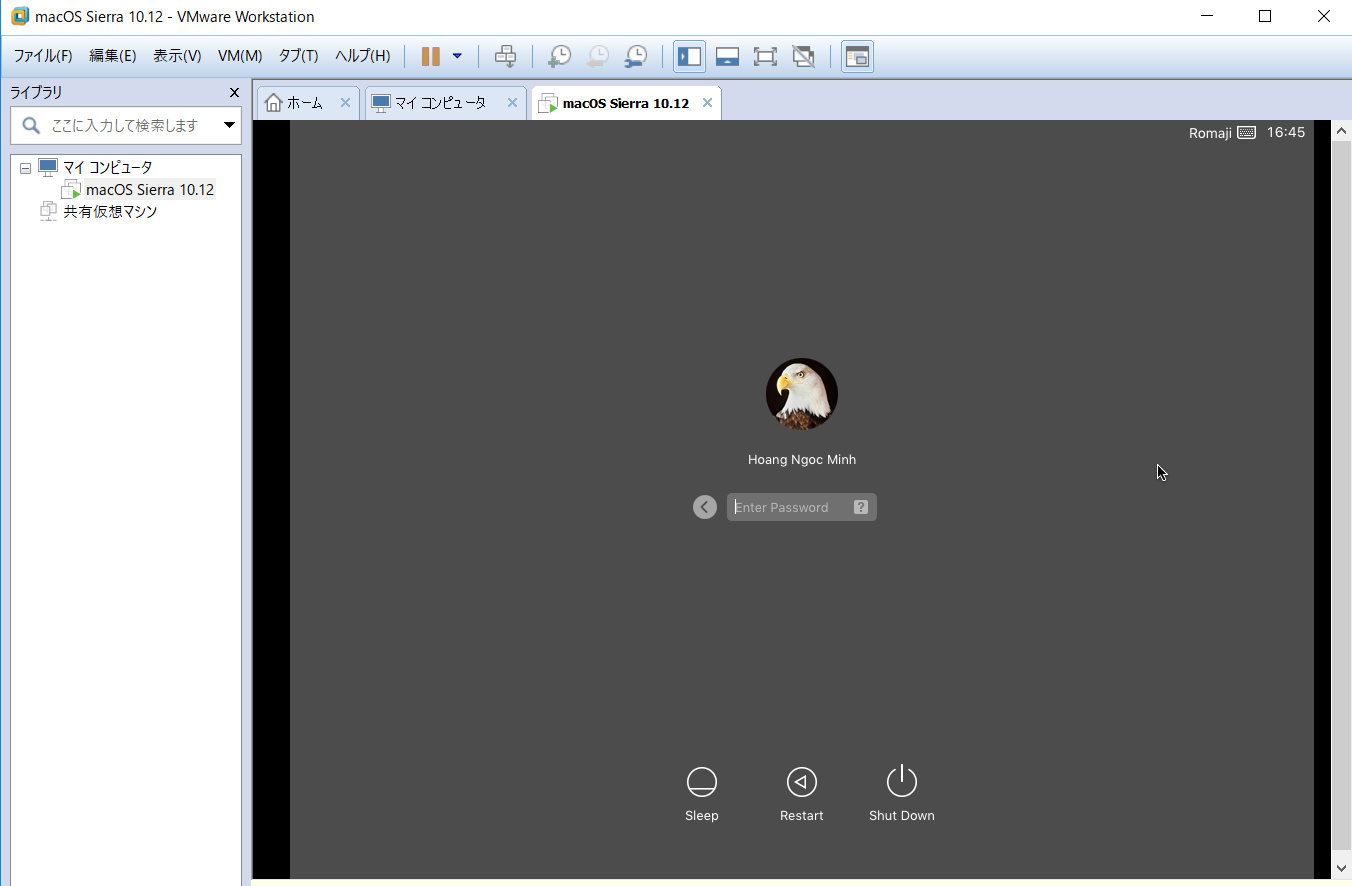
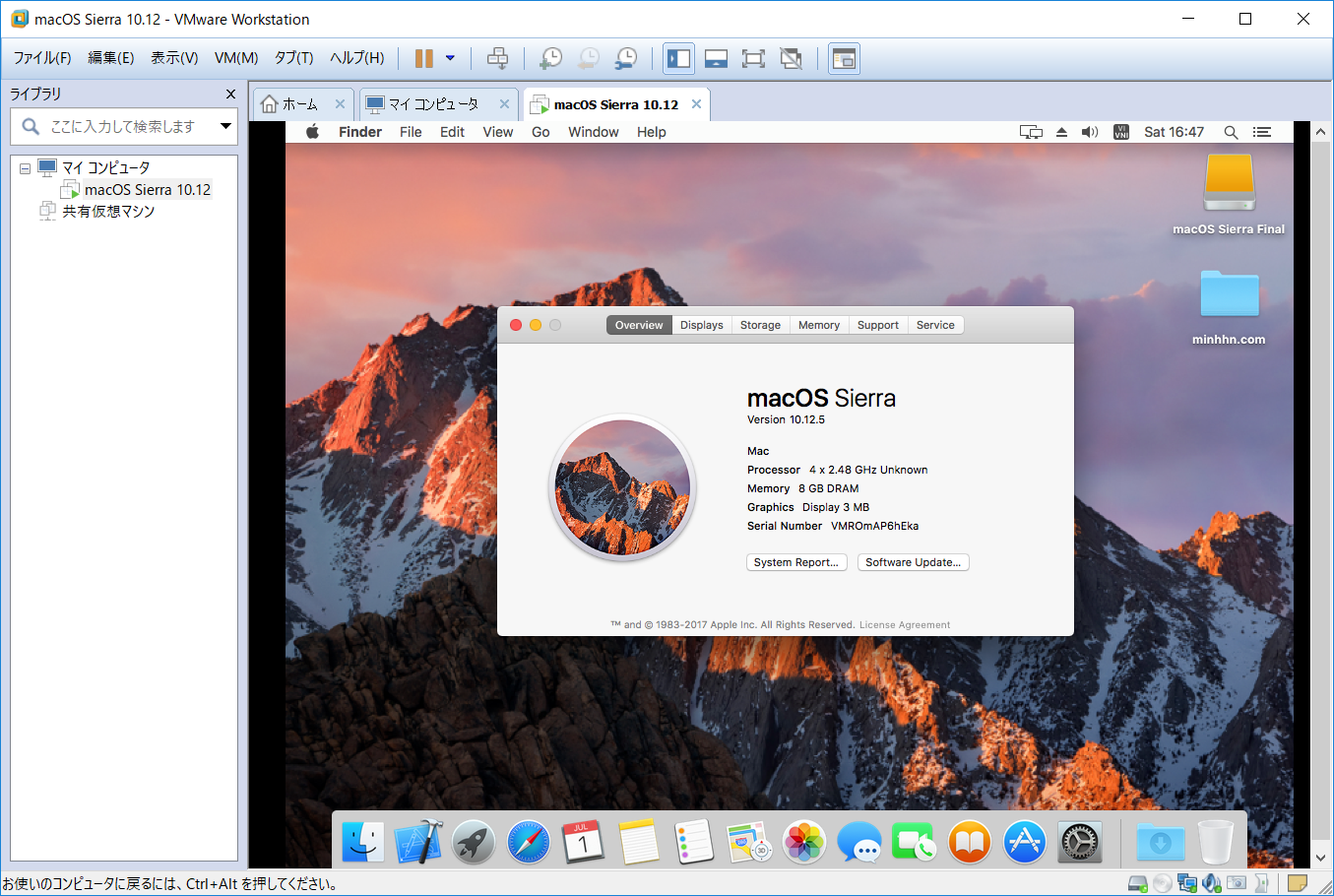
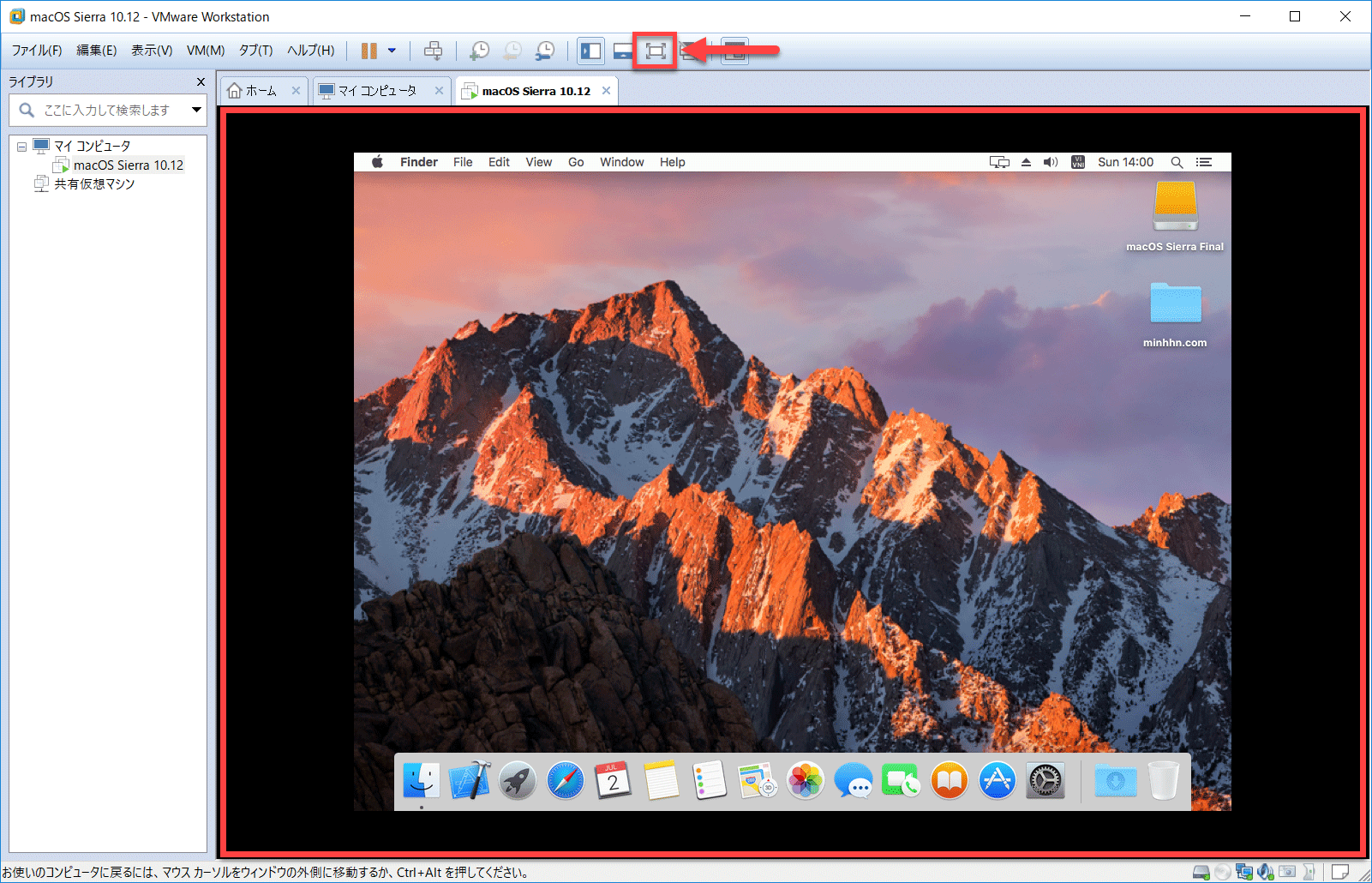






[…] Bây giờ hãy trải nghiệm nhiều hệ điều hành trên một máy tính mà bạn muốn với VMware Workstation. Để biết cách cài đặt 1 hệ điều hành trên VMware Workstation, bạn có thể xem bài viết: Hướng dẫn cài đặt macOS Sierra trên VMware Workstation. […]
[…] #2 Khởi động máy ảo VMware Workstation đã cài đặt macOS Sierra […]
Thank you anh Hoang
Hi cảm ơn Thuỵ!
Chào bạn. Mình đóng góp thêm 1 ít thông tin.
1. bản VMware 14 chưa support được Apple MacOS
2. bản VMware 12 không cài được Mac 10.13
3. cài thêm VMware tool full screen ở bước cuối bị lỗi CD/DVD. Chưa biết giải quyết thế nào?
Cảm ơn bạn Cudem,
Về lỗi CD/DVD, bạn chat trên nick blog, mình xem giúp cho nhé:
http://facebook.com/MinhHoangBlog/
Xin hỏi sd là làm thế nào để cài đk ứng dụng ngoài vào ạ thank
Cài ứng dụng ngoài vào mac này ạ
Chào bạn Honghd1993,
Về vấn đề này, mình sẽ viết một bài khác hướng dẫn nha.
Bạn muốn cài phần mềm gì thế?
Anh ơi, sao em đã chạy patch tool rồi mà vmware vẫn không cài được MAC OS. Anh giúp em với.
Em cài version macOS mấy thế?
Bạn ở Japan à bạn
Uh bạn , bạn có ở Nhật ko?
, bạn có ở Nhật ko?